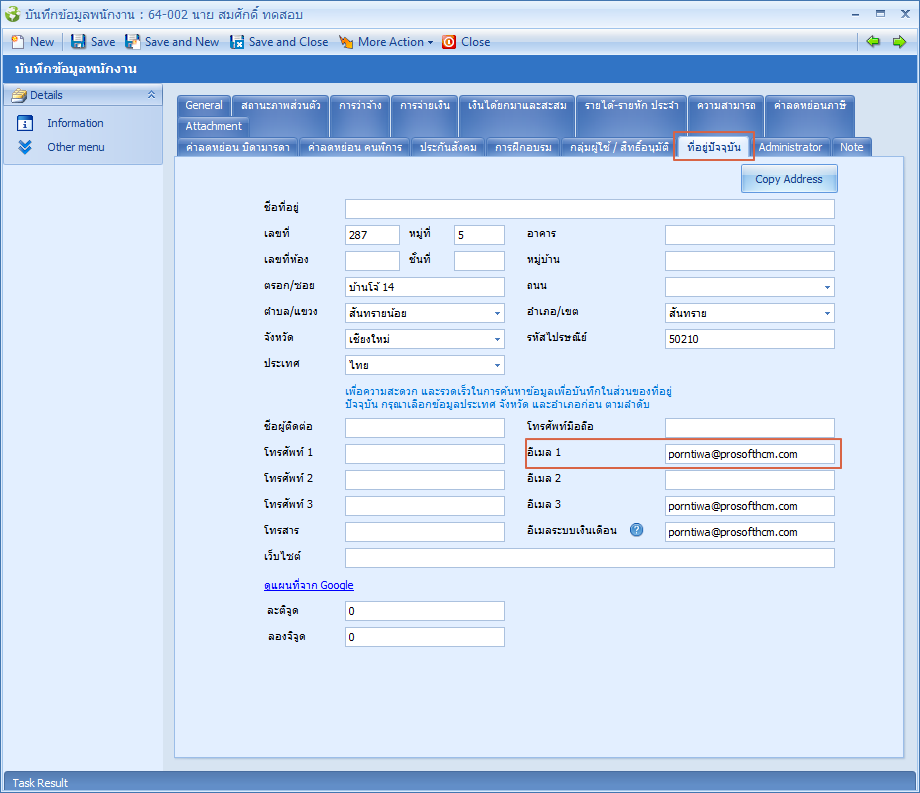คำถามที่พบบ่อย FAQs
การตั้งค่าสำหรับใช้งานอีเมลในระบบ HCM หากมีการใช้งานร่วมกับโปรแกรม HRMI จะแยกการตั้งค่าอีเมลออกจากกัน โดยจะต้องกำหนดการตั้งค่าอีเมล 3 หน้าจอคือ
ผู้มีสิทธิ์เข้าถึงหน้าจอนี้จะต้องเป็น User role “Administrator” ดำเนินการดังนี้
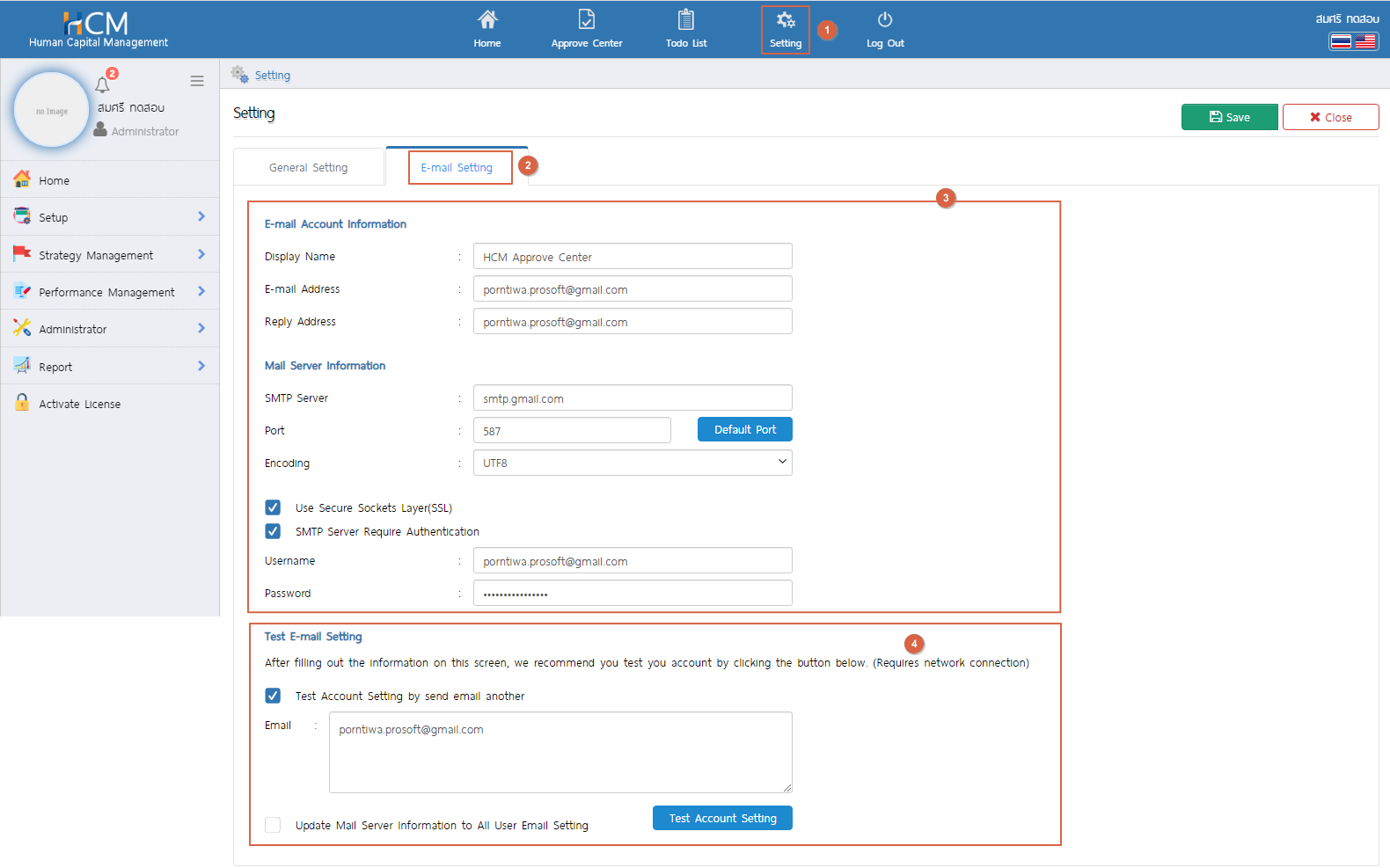
Email Account Information
Display Name : ระบุชื่อ Email ที่จะใช้ในการทดสอบการส่งอีเมล
Email Address : ระบุ Email Address ที่จะใช้ในการทดสอบการส่งอีเมล
Reply Address : ยืนยัน Email Address ที่จะใช้ในการทดสอบการส่งอีเมล
Mail Server Information
SMTP Server : ระบุ SMTP Server ของอีเมลแต่ละบริษัท
Port : ระบุ Port ที่ใช้ในร่วมกับ SMTP สำหรับอีเมลขาออก
Default Port : Click “Default Port” เพื่อใช้ Port 25
Encoding : เลือก Encoding สำหรับ Email ที่จะใช้ส่ง (ให้เลือก UTF-8 เพื่อให้รองรับการส่งอีเมลภาษาไทย)
Use Secure Sockets Layer (SSL) : เลือก  เพื่อใช้ SSL (เฉพาะ SMTP ที่ Require SSL)
เพื่อใช้ SSL (เฉพาะ SMTP ที่ Require SSL)
SMTP Server Require Authentication : เลือก  เพื่อใช้ Require Authentication (เฉพาะ SMTP ที่ Require Authentication)
เพื่อใช้ Require Authentication (เฉพาะ SMTP ที่ Require Authentication)
Username : ระบุ Username สำหรับใช้ส่ง Email
Password : ระบุ Password สำหรับใช้ส่ง Email
Test Email Setting
Test Account Setting by send email another : เลือก  เพื่อใช้อีเมลอื่นในการทดสอบ
เพื่อใช้อีเมลอื่นในการทดสอบ
เมื่อเลือกแล้วระบบจะเปิดให้ระบุอีเมลที่ต้องการทดสอบ จากนั้นกด 
การแจ้งผลการทดสอบอีเมล ที่สามารถใช้งานได้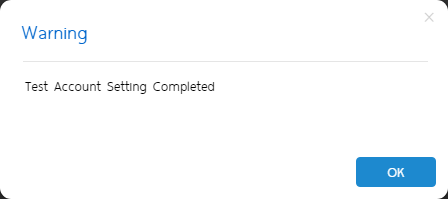
เมื่อทดสอบผ่านแล้วจะส่งอีเมลทดสอบ ดังนี้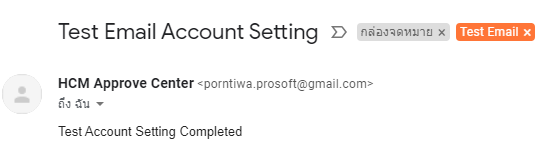
หมายเหตุ หากทดสอบแล้วไม่ผ่าน ให้ตรวจสอบการกรอกข้อมูลให้ถูกต้อง การใช้ Port รวมถึง Firewall ของเครื่องที่ติดตั้งโปรแกรม HCM ว่ามีการ Block Port ที่ใช้ในการส่งอีเมลหรือไม่
Update Mail Server Information to All User Email Setting : เลือก  เพื่อให้ Update Mail Server ทุก User ที่ใช้ Email
เพื่อให้ Update Mail Server ทุก User ที่ใช้ Email
เมื่อกำหนดการตั้งค่าและทดสอบอีเมลจากข้อ 1 ผ่านแล้ว ให้ดำเนินการกำหนดอีเมลที่บันทึกข้อกำหนดองค์กร โดยดำเนินการดังนี้
กำหนด E- mail
User Information
Your Name : ระบุเพื่อใช้ในการกำหนด Subject E-mail ของผู้ส่ง E-mail
E-Mail Address : ระบุ E-mail ที่ใช้ในการส่ง E-mail (ระบุ E-mail เดียวกันกับข้อ1 หรือไม่ ก็ได้)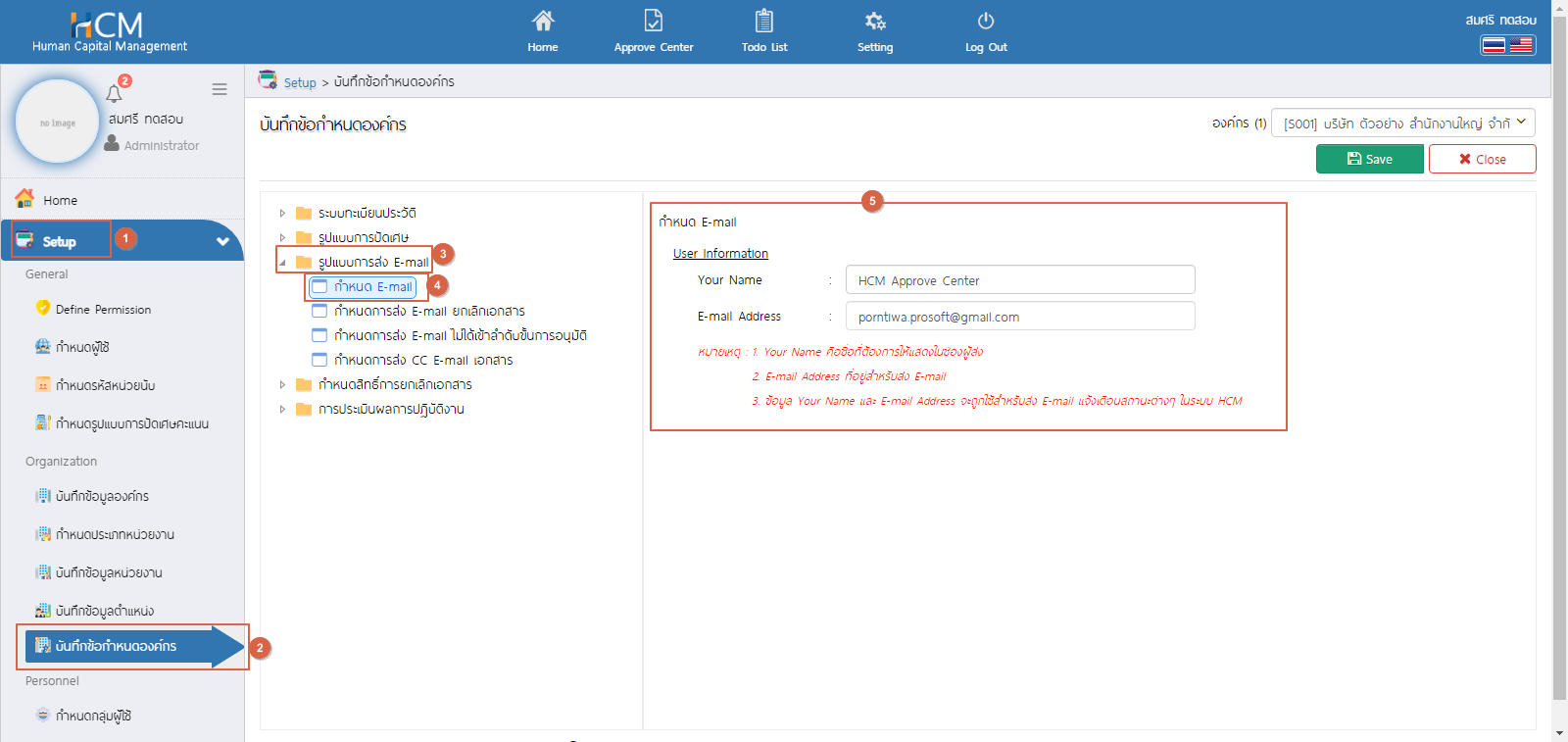
กำหนดการส่ง E-mail ยกเลิกเอกสาร
กรณีกำหนดการส่ง E-mail ยกเลิกเอกสาร หากต้องการให้ระบบส่ง E-mail แจ้งเตือนผู้ขอเอกสาร, ผู้อนุมัติ หรือผู้ที่เกี่ยวข้อง สามารถกำหนดการส่งได้ดังนี้
เลือก  ใช้ระบบ E-mail กรณียกเลิกเอกสาร
ใช้ระบบ E-mail กรณียกเลิกเอกสาร
แจ้งเตือนผู้ขอเอกสาร : เลือก ส่ง E-mail แจ้งเตือนผู้ขอเอกสาร
แจ้งเตือนผู้ขออนุมัติ : เลือก ส่ง E-mail แจ้งเตือนผู้ขออนุมัติ
ผู้อนุมัติทุกลำดับขั้น : เลือก ส่ง E-mail ให้ผู้อนุมัติทุกลำดับขั้น
เฉพาะผู้อนุมัติลำดับขั้นสุดท้าย : เลือก ส่ง E-mail ให้ผู้เฉพาะอนุมัติลำดับขั้นสุดท้าย
CC E-mail Address : ระบุ E-mail ของผู้ที่ต้องการให้ส่งสำเนา E-mail
กำหนดการส่ง E-mail ไม่ได้เข้าลำดับขั้นการอนุมัติ
กรณีที่มีการกำหนดสิทธิ์การอนุมัติ และไม่ได้นำผู้อนุมัติไปกำหนดลำดับขั้นการอนุมัติ ให้กำหนดการส่งอีเมลดังนี้
2.8. กำหนดการส่ง E-mail ไม่ได้เข้าลำดับขั้นการอนุมัติ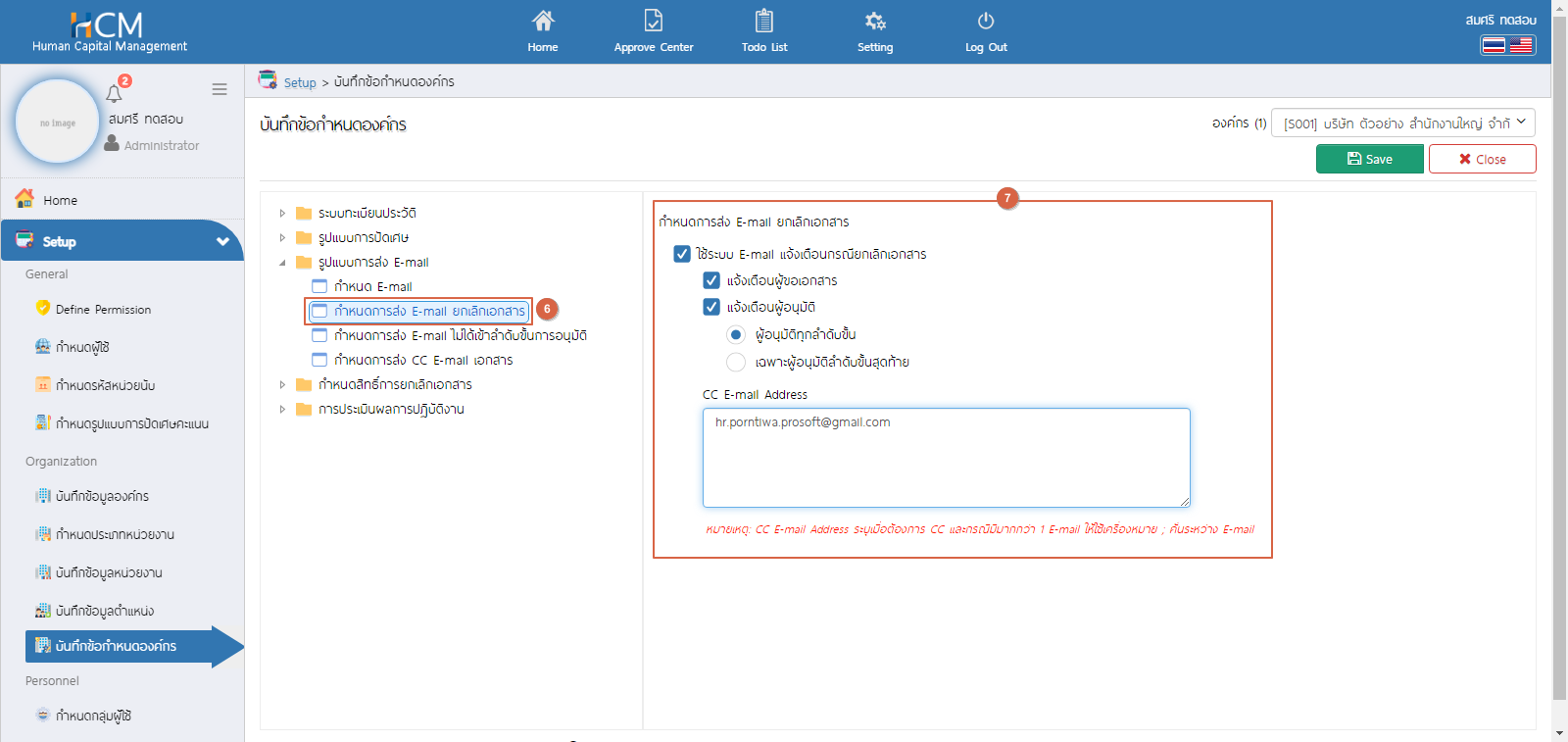
เลือก  ใช้งานระบบแจ้งเตือนการส่ง E-mail กรณีที่ไม่ได้กำหนดลำดับขั้นการอนุมัติ
ใช้งานระบบแจ้งเตือนการส่ง E-mail กรณีที่ไม่ได้กำหนดลำดับขั้นการอนุมัติ
เลือก  ส่ง E-mail แจ้งเตือนกรณีเอกสารรออนุมัติ
ส่ง E-mail แจ้งเตือนกรณีเอกสารรออนุมัติ
เลือก  ส่ง E-mail แจ้งเตือนกรณีตีกลับเอกสาร
ส่ง E-mail แจ้งเตือนกรณีตีกลับเอกสาร
เลือก  ส่ง E-mail แจ้งเตือนกรณีอนุมัติ
ส่ง E-mail แจ้งเตือนกรณีอนุมัติ
เลือก  ส่ง E-mail แจ้งเตือนกรณีไม่อนุมัติเอกสาร
ส่ง E-mail แจ้งเตือนกรณีไม่อนุมัติเอกสาร
ทุกการเลือกแจ้งเตือน สามารถเลือกการแจ้งเตือนได้ว่าจะส่งอีเมลให้ใครบ้าง
เลือก  เมื่อต้องการส่งอีเมลแจ้งเตือนผู้อนุมัติและผู้อนุมัติ
เมื่อต้องการส่งอีเมลแจ้งเตือนผู้อนุมัติและผู้อนุมัติ
เลือก  เมื่อต้องการส่งอีเมลแจ้งเตือนผู้ขอเอกสาร
เมื่อต้องการส่งอีเมลแจ้งเตือนผู้ขอเอกสาร
แจ้งเตือนการส่ง CC E-mail กรณีขอเอกสารหรืออนุมัติเอกสาร
นอกการส่งอีเมลการขอและการอนุมัติเอกสาร ระบบจะส่งให้ผู้ขอเอกสารและผู้อนุมัติ (ตามการเลือกการส่งจากด้านบน) ยังสามารถกำหนดให้ระบบส่งสำเนาอีเมลไปยังอีเมลอื่นได้ โดยดำเนินการดังนี้
เลือก  ใช้ระบบแจ้งเตือนการส่ง CC E-mail กรณีที่ไม่ได้กำหนดลำดับขั้นอนุมัติ
ใช้ระบบแจ้งเตือนการส่ง CC E-mail กรณีที่ไม่ได้กำหนดลำดับขั้นอนุมัติ
เลือก  ใช้ระบบแจ้งเตือนการส่ง CC E-mail กรณีที่กำหนดลำดับขั้นอนุมัติ
ใช้ระบบแจ้งเตือนการส่ง CC E-mail กรณีที่กำหนดลำดับขั้นอนุมัติ
CC E-mail Address : ระบุอีเมลที่ต้องการส่งสำเนา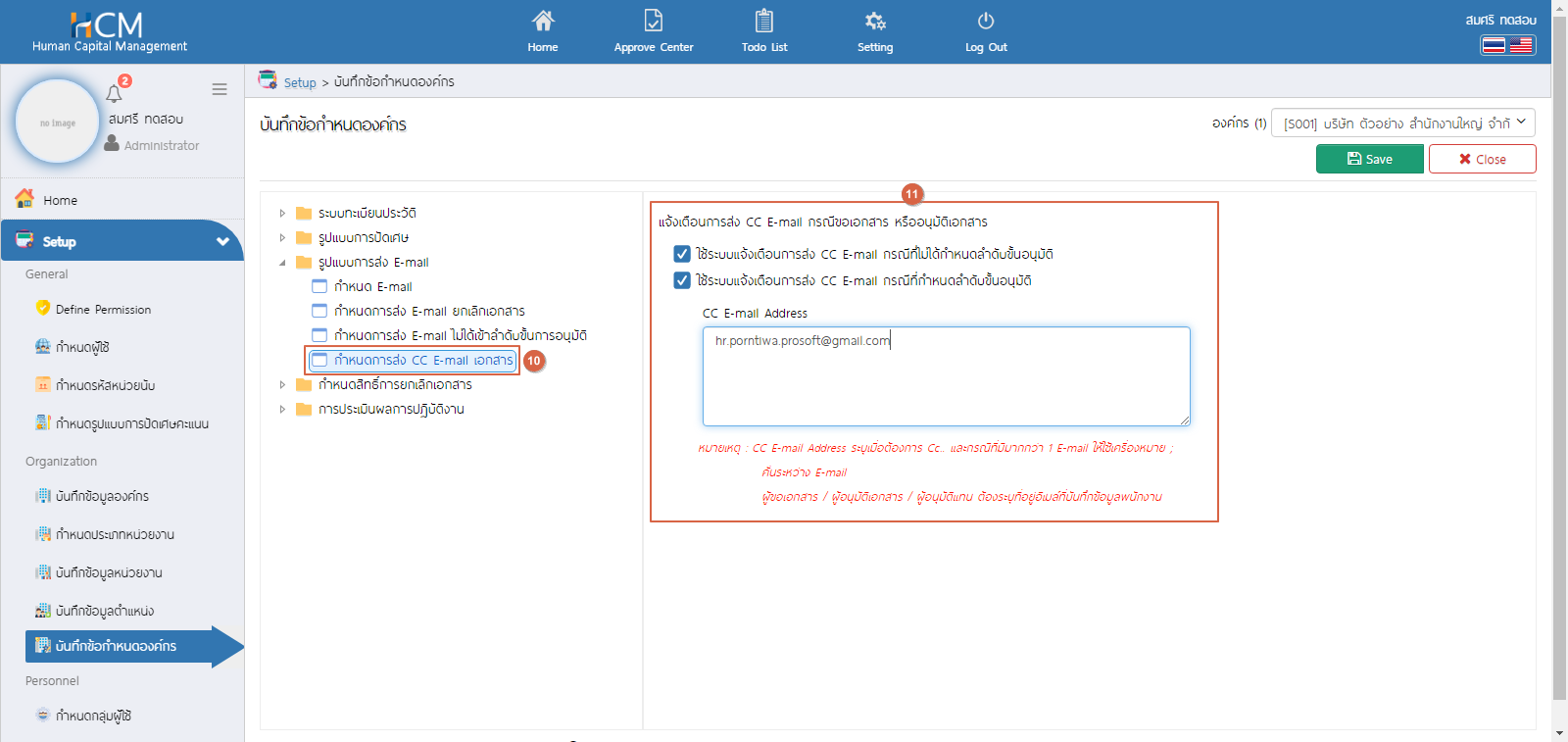
หมายเหตุ หากกำหนดเงื่อนไขดังกล่าวมีผลกับทุกเอกสารที่มีการขอ หรืออนุมัติตามเงื่อนไขที่เลือก
เมื่อต้องการใช้งานระบบอีเมล ทั้งผู้ขอเอกสารและผู้อนุมัติ ต้องมีการกำหนดอีเมลแต่ละคนก่อน โดยดำเนินการดังนี้
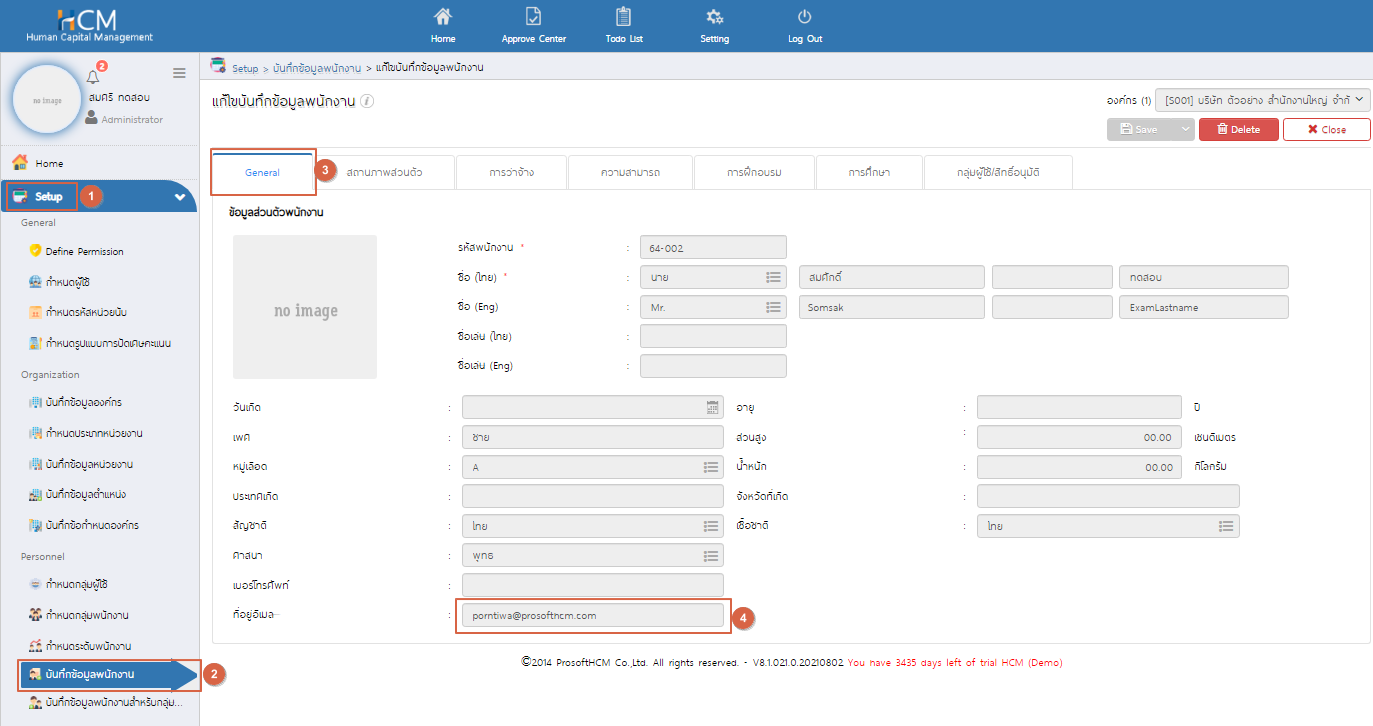
อีเมลที่ใช้งานร่วมกันกับโปรแกรม HRMI