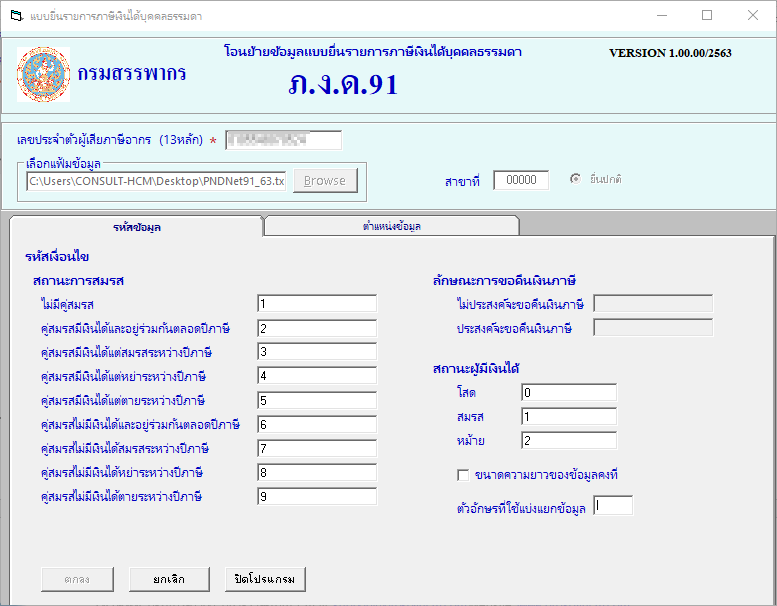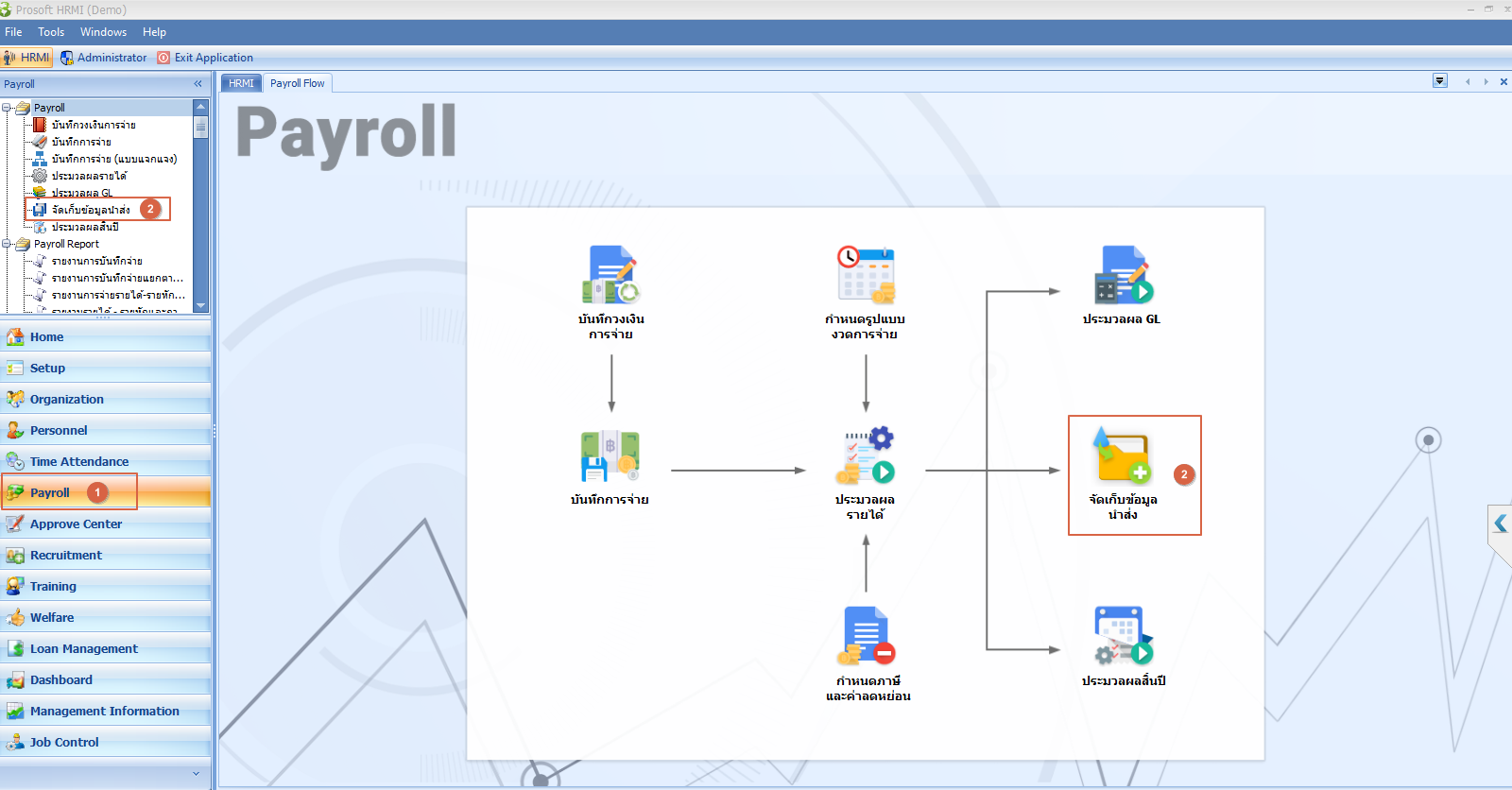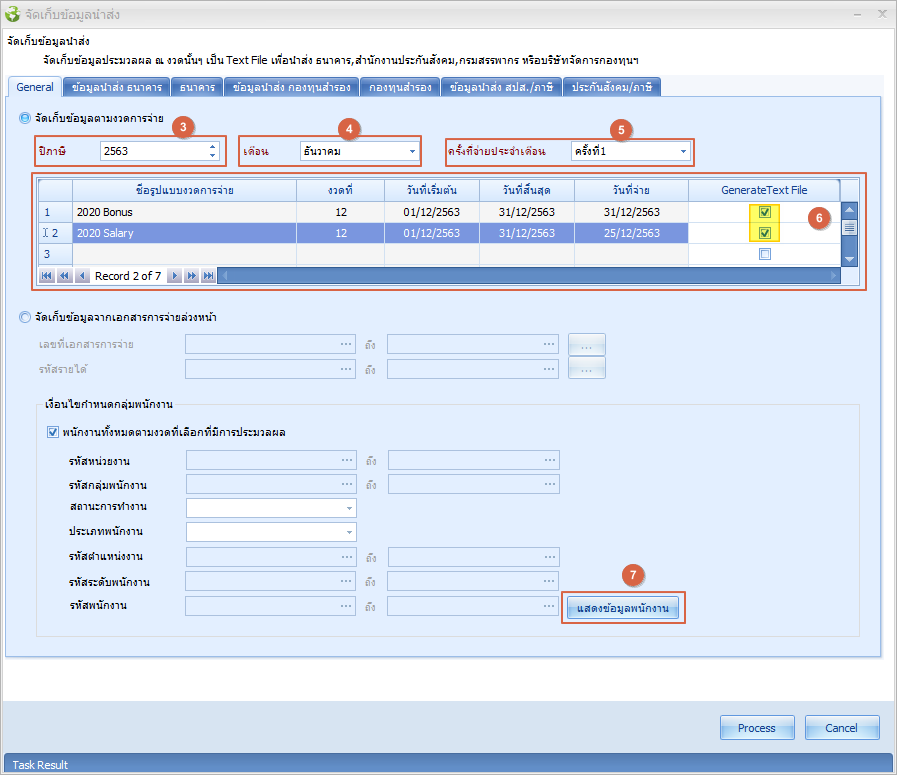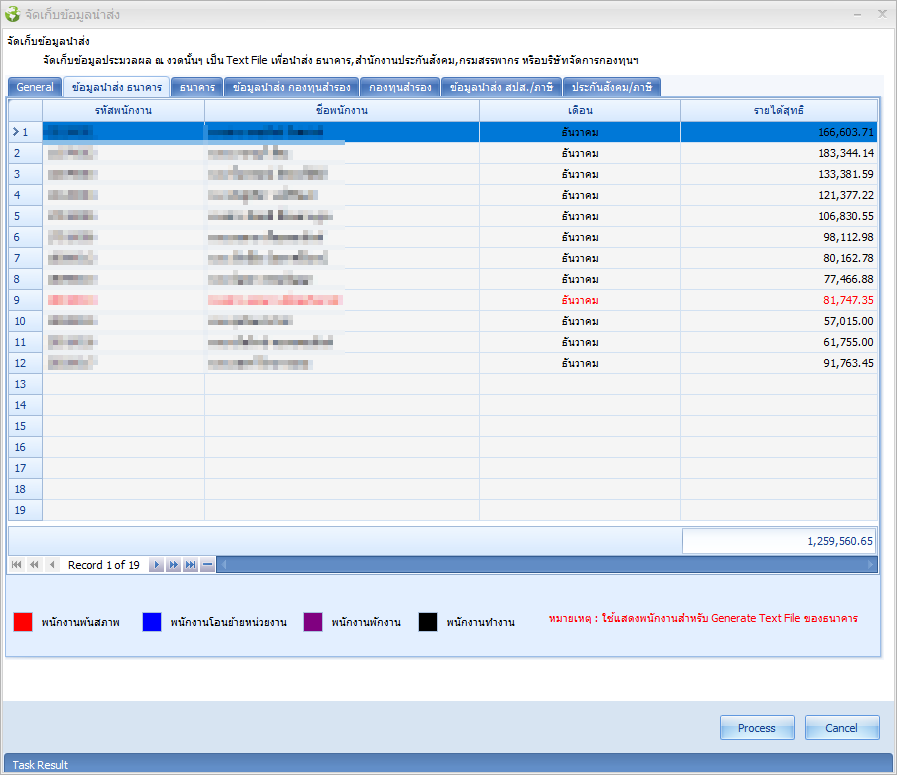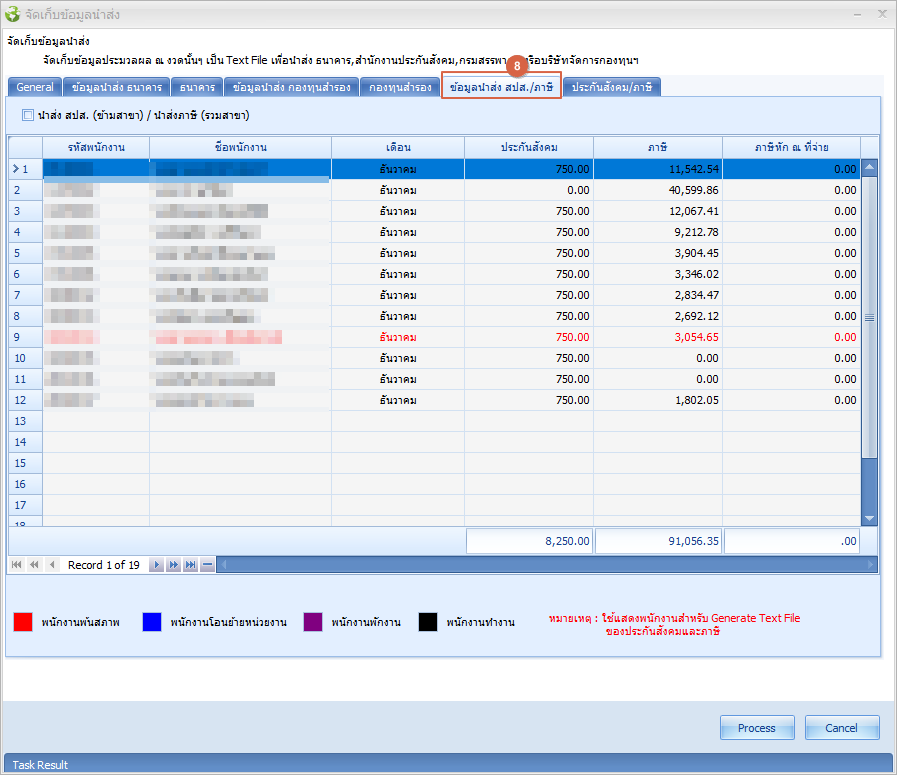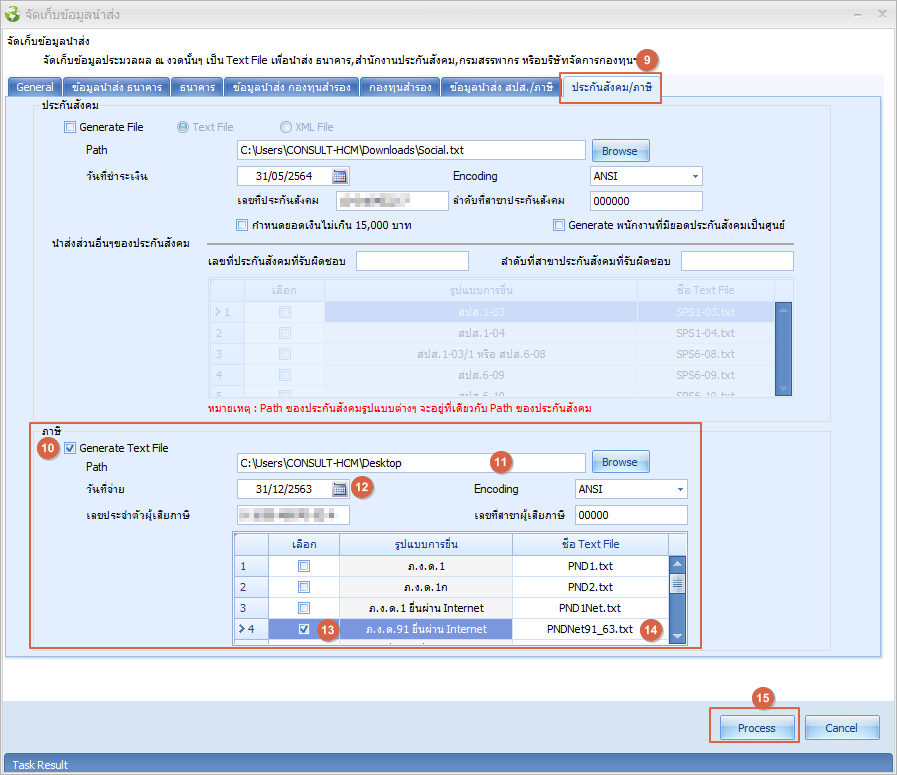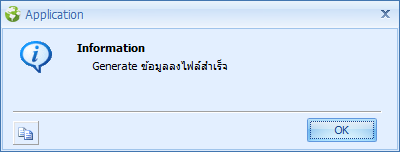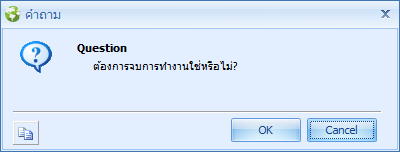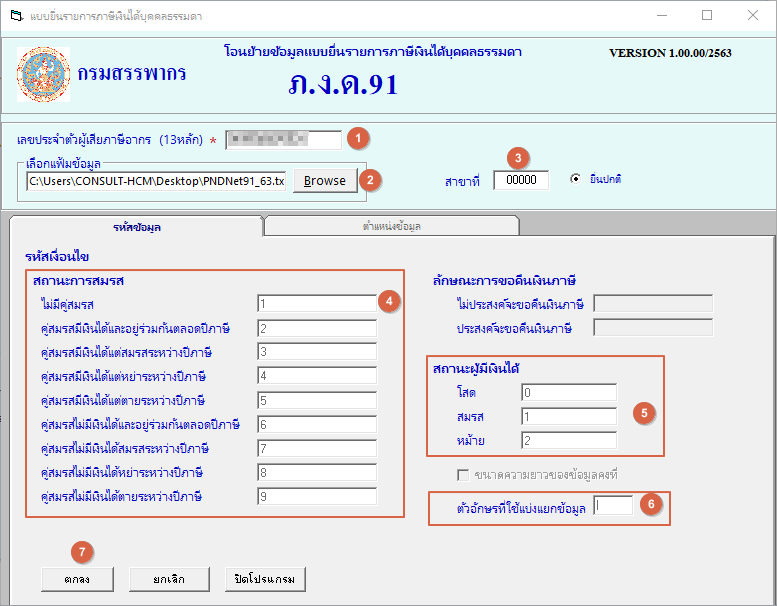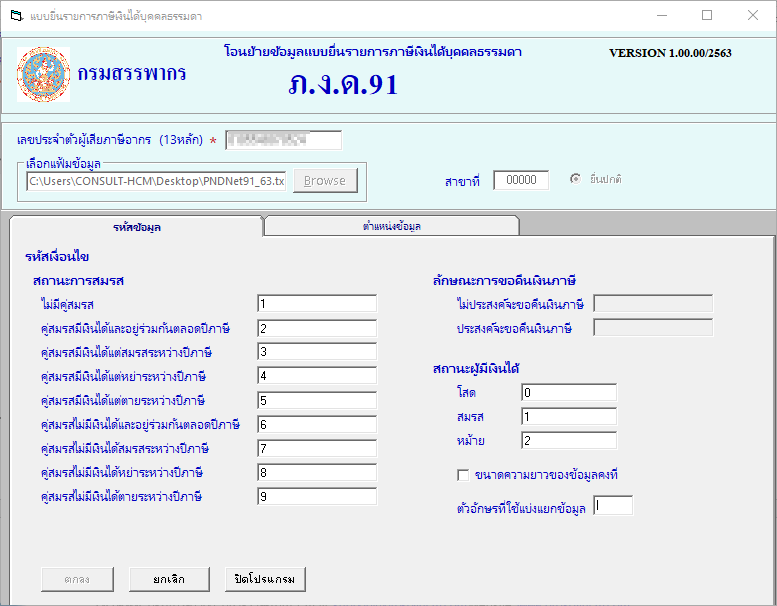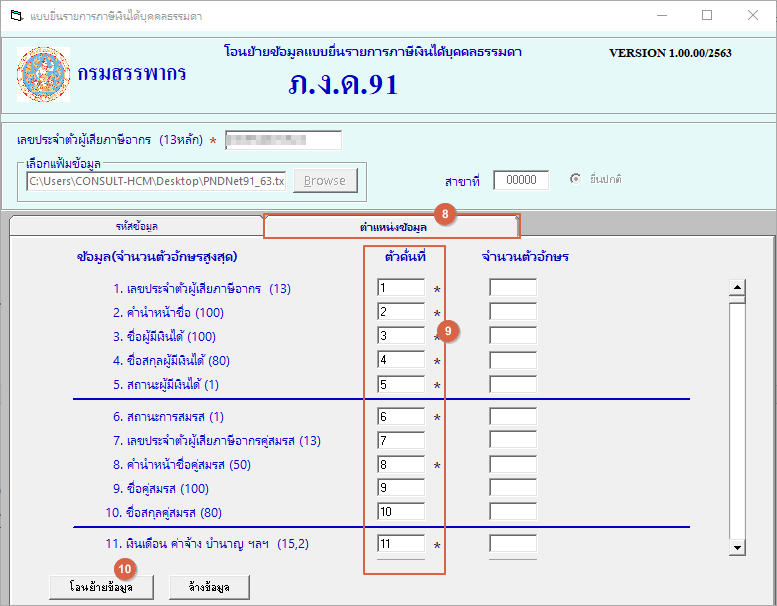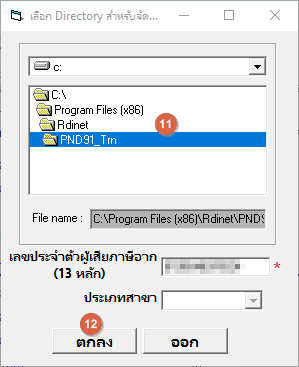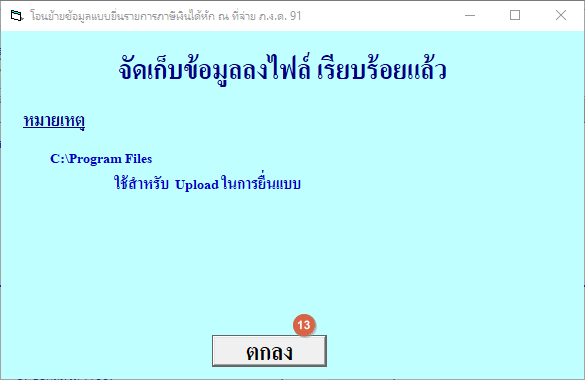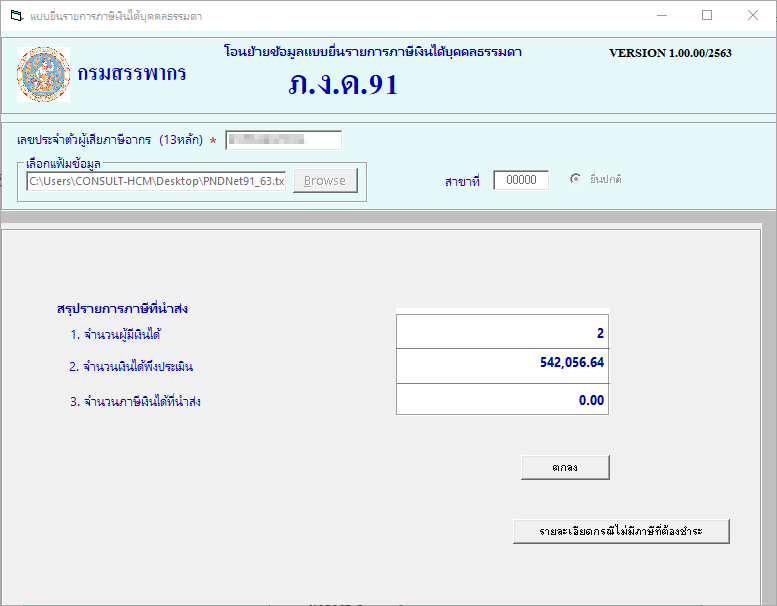เมื่อสิ้นปีภาษี ผู้มีเงินได้ทุกคน จะต้องยื่นภาษีเงินได้บุคคธรรมดาให้กับทางสรรพากร ซึ่งผู้มีเงินได้จะต้องยื่นภาษี ภงด.91 ให้ทางสรรพากรเอง แต่สำหรับผู้มีเงินได้ที่มีเงินได้ไม่ถึงเกณฑ์ที่จะต้องเสียภาษี นายจ้างจะเป็นผู้นำส่งภาษีให้กับลูกจ้าง
1.2. เลือก "
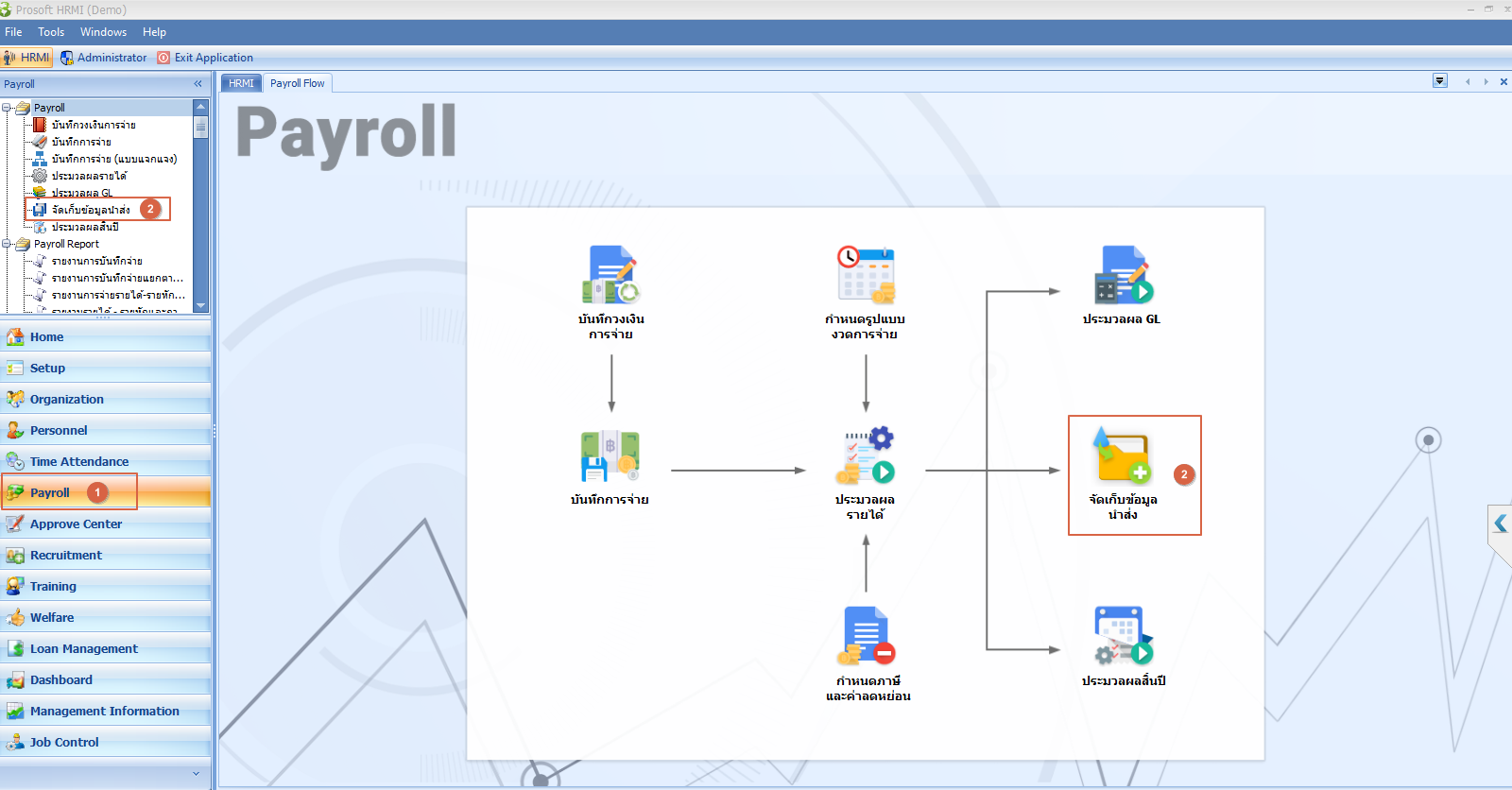
1.3. เลือก "
ปีภาษี"
1.4. เลือก "
เดือน" (เลือกเดือนธันวาคม)
1.5. ครั้งที่จ่ายประจำเดือน
กรณีงวดการจ่ายเดือนละ 1 ครั้ง สามารถเลือกครั้งที่ 1 หรือ “
ครั้งสุดท้าย”
กรณีงวดการจ่ายมากกว่าเดือนละ 1 ครั้ง ให้เลือก “
ครั้งสุดท้าย”
1.6. เลือก Generate Text File หากมีมากกว่า 1 งวด ให้เลือกทุกงวด
1.7. เมื่อเลือกข้อมูลแล้วให้กด “
แสดงข้อมูลพนักงาน”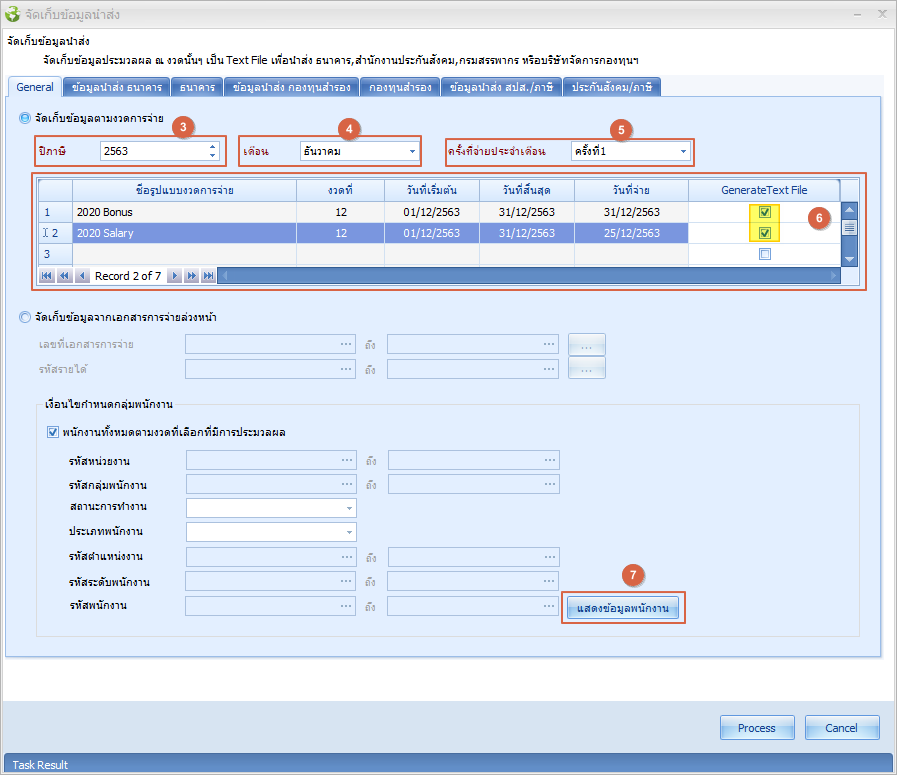 หมายเหตุ ระบบจะ Default เลือกพนักงานทั้งหมดตามงวดที่เลือกที่มีการประมวลผล หากต้องการเลือกกรองข้อมูลสามารถกรองข้อมูลก่อน Click “แสดงข้อมูลพนักงาน”
หมายเหตุ ระบบจะ Default เลือกพนักงานทั้งหมดตามงวดที่เลือกที่มีการประมวลผล หากต้องการเลือกกรองข้อมูลสามารถกรองข้อมูลก่อน Click “แสดงข้อมูลพนักงาน”
เมื่อ Click “แสดงข้อมูลพนักงาน” แล้วจะแสดงรายชื่อพนักงานที่ Tab “ข้อมูลนำส่ง ธนาคาร” ก่อน
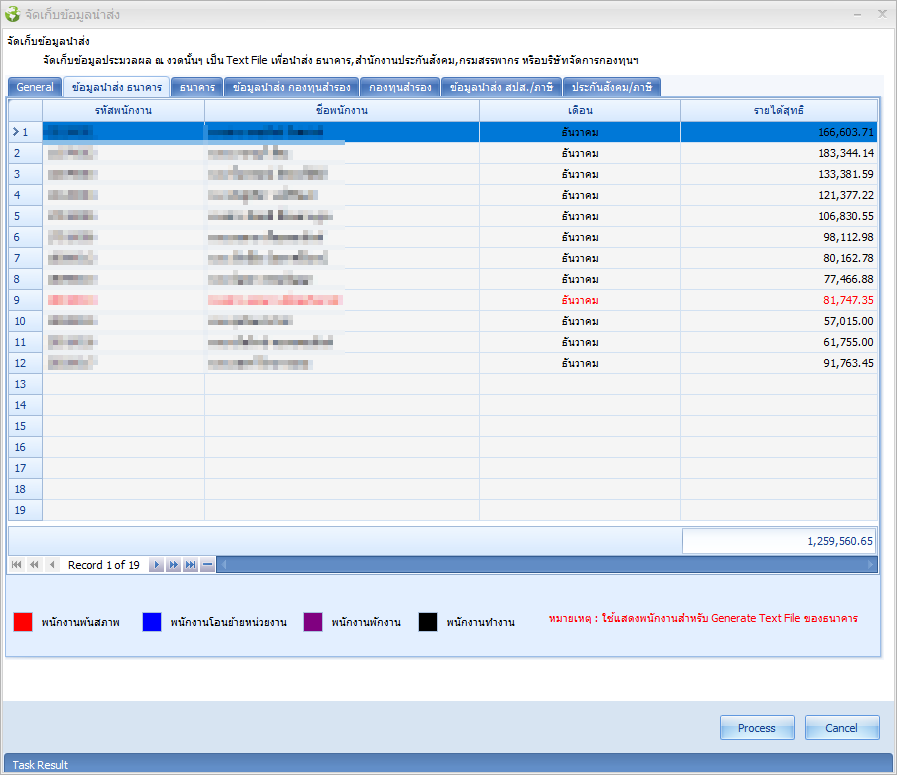
1.8. ให้เลือก Tab “
ข้อมูลนำส่ง สปส./ภาษี” เพื่อตรวจสอบข้อมูลของประกันสังคมและภาษีก่อนจะทำการ Generate
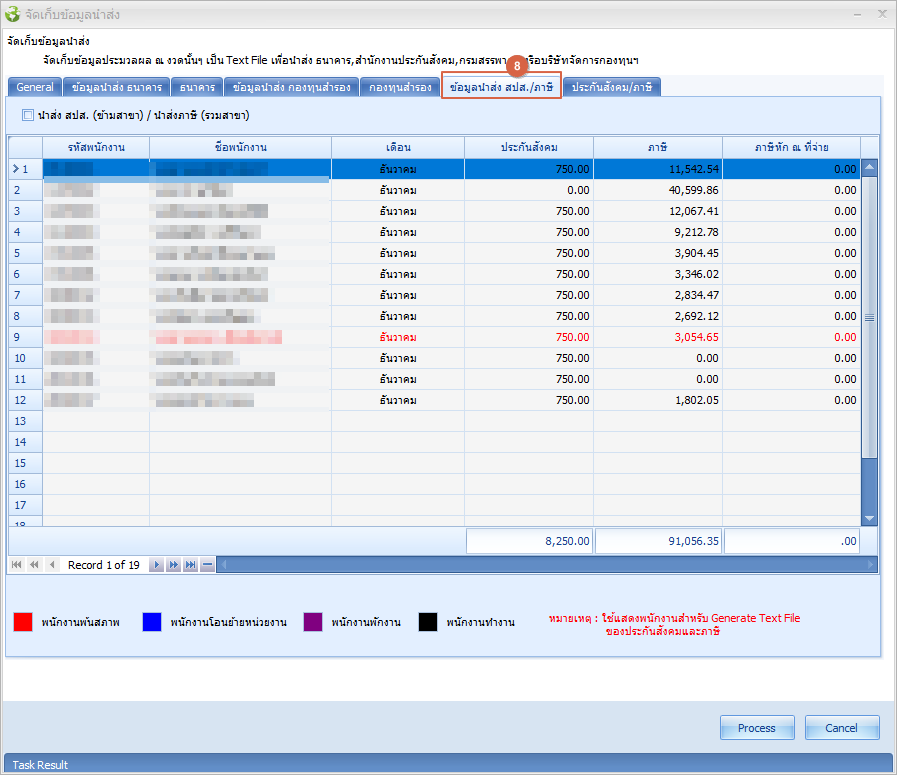
1.9. เลือก Tab “
ประกันสังคม/ภาษี”
1.10. เลือก “
Generate Text File” ภาษี
1.11. เลือก Path สำหรับเก็บไฟล์
1.12. เลือกวันที่จ่าย
1.13. เลือกรูปแบบการยื่น “
ภ.ง.ด.91 ยื่นผ่าน Interet”
1.14. ระบุชื่อ Text File (โดยระบุชื่อและตามด้วย .txt)
1.15. เมื่อเลือกข้อมูลเรียบร้อยแล้วกด “
Process” เพื่อดำเนินการ Generate Text File
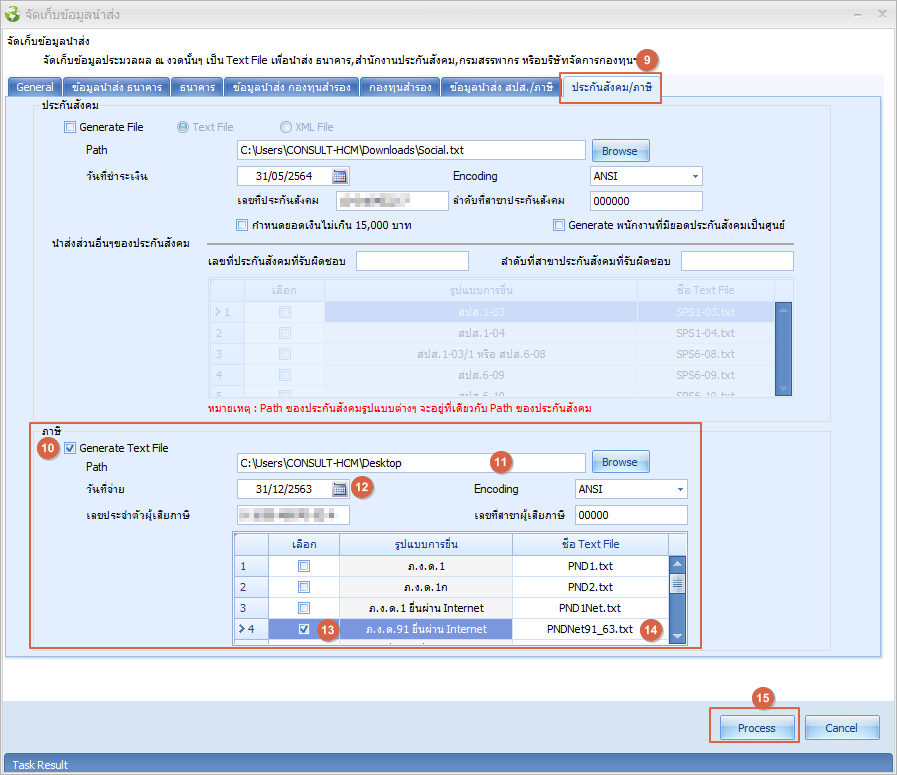
หลังจาก Process เมื่อ Generate ข้อมูลสำเร็จแล้ว ระบบจะแจ้งเตือนว่า “Generate ข้อมูลลงไฟล์สำเร็จ” ให้ Click “OK”
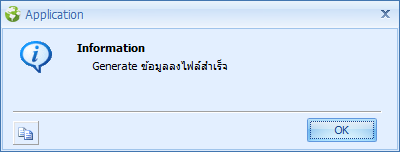
ระบบจะกลับมาที่หน้าจอการจัดเก็บข้อมูลนำส่ง Click “
Cancel”
เพื่อออกจากหน้าจอ ระบบสอบถามว่าต้องการจบการทำงานหน้าจอจัดเก็บข้อมูลนำส่งหรือไม่ หากต้องการออกให้ Click
เพื่อยืนยันการออกจากหน้าจอ “
OK”
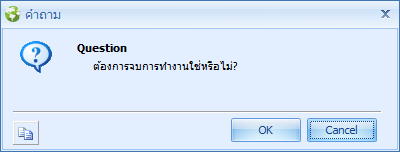 2. การใช้งานโปรแกรมโอนย้ายข้อมูลแบบยื่นรายการภาษีเงินได้บุคคลธรรมดา ภ.ง.ด.91
2. การใช้งานโปรแกรมโอนย้ายข้อมูลแบบยื่นรายการภาษีเงินได้บุคคลธรรมดา ภ.ง.ด.91
รูปแบบ Text File ที่โปรแกรมโอนย้ายรองรับ (เฉพาะพนักงานที่มีเงินได้ แต่ไม่ถึงเกณฑ์เสียภาษีเท่านั้น)

ดาวน์โหลดโปรแกรมโอนย้ายข้อมูลแบบยื่นรายการภาษีเงินได้บุคคลธรรมดา ภ.ง.ด.91
2.1. ระบุ เลขประจำตัวผู้เสียภาษีอากร 13
หลักของนายจ้าง2.2. เลือกไฟล์ที่จัดเก็บข้อมูลนำส่ง ภ.
ง.
ด.91
จาก HRMI
โดยการกดปุ่ม “
Browse”
2.3. ระบุเลขที่สาขาของนายจ้าง ตามที่สรรพากรกำหนด (
หากเป็นองค์กรเดียว จะใช้ “00000”)
2.4. สถานะการสมรส กรอกตัวเลข 1 – 9
ตามภาพ2.5. สถานะผู้มีเงินได้ กรอกตัวเลข 0 – 2
ตามภาพ2.6. ตัวอักษรที่ใช้แบ่งแยกข้อมูล ให้ระบุ | (
ไปร์) 2.7. เมื่อระบุช่วงข้อมูลครบแล้วให้กด “
ตกลง”
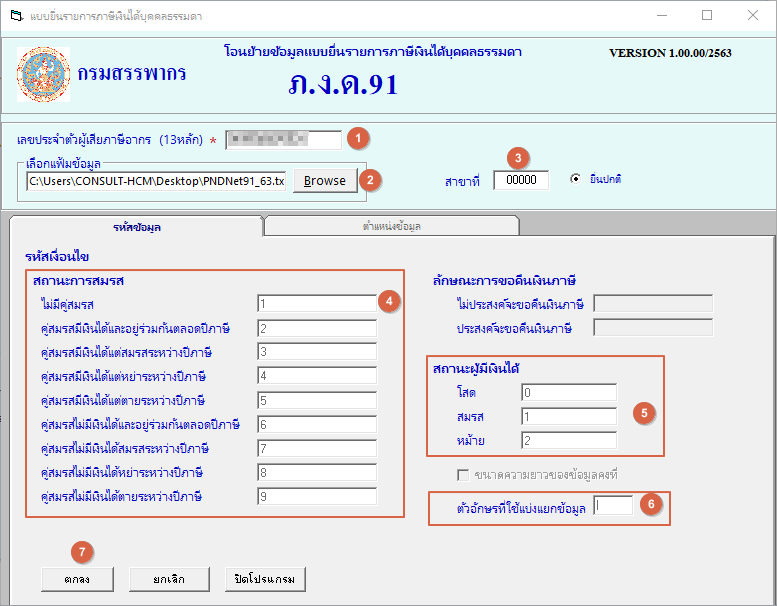
เมื่อกด “
ตกลง”
แล้ว ปุ่ม “
ตกลง” จะถูกบล็อกไว้ ดังภาพ
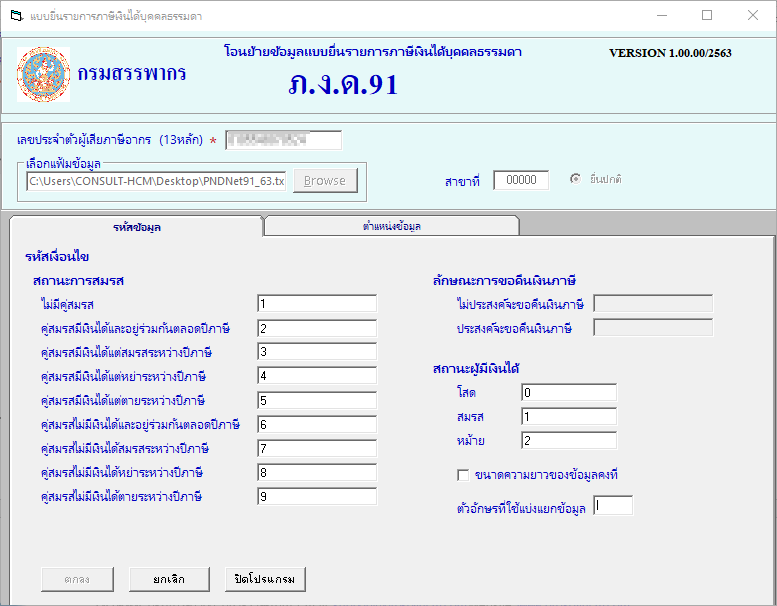
2.8. ให้เลือก Tab “
ตำแหน่งข้อมูล”
2.9. ระบุตัวคั่นที่ โดยระบุตั้งแต่ 1 – 62
2.10. เมื่อระบุตัวคั่นที่เรียบร้อยแล้วกดปุ่ม “
โอนย้ายข้อมูล”
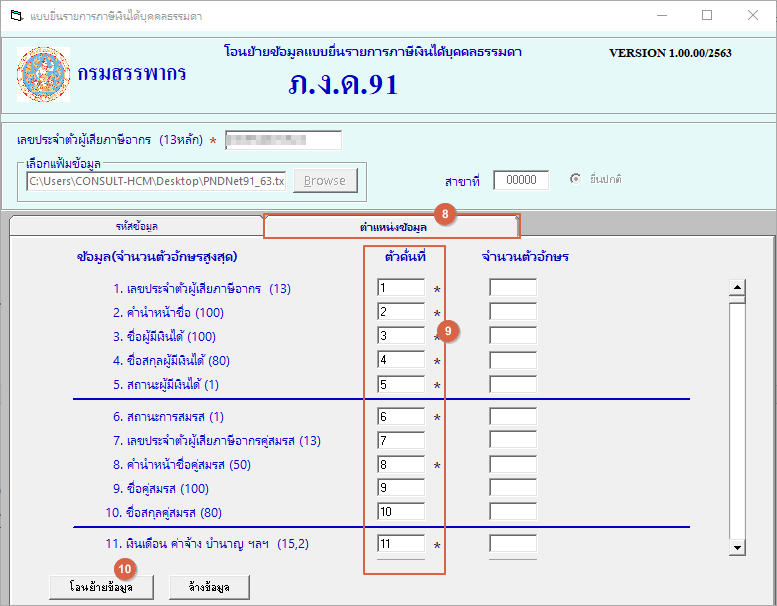
2.11. เลือก path
สำหรับเก็บไฟล์หลังจากโอนย้าย2.12. กด “
ตกลง”
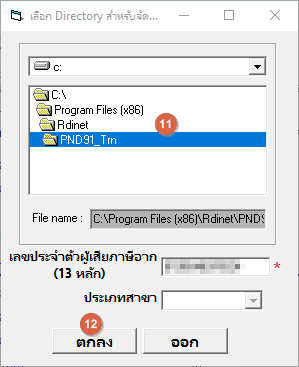
2.13. เมื่อโอนย้ายข้อมูลสำเร็จแล้ว จะแจ้งเตือนผลการโอนย้ายดังภาพ และให้กด “
ตกลง”
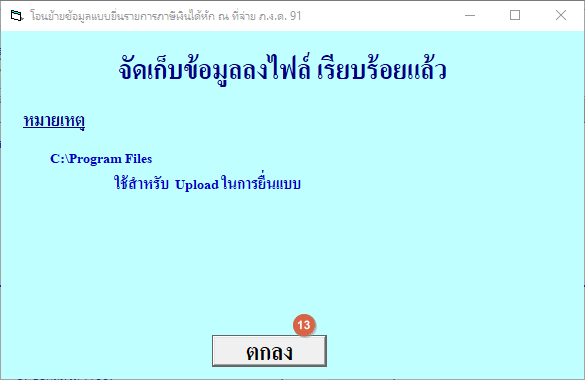
หลังจากกด “ตกลง” แล้วจะกลับมาที่หน้าจอสรุปรายการภาษีที่นำส่งดังภาพ
หากต้องการตรวจสอบรายชื่อพนักงาน ให้กดปุ่ม “รายละเอียดกรณีไม่มีภาษีที่ต้องชำระ”
หรือกด “ตกลง” เพื่อกลับไปหน้าโอนย้ายข้อมูล
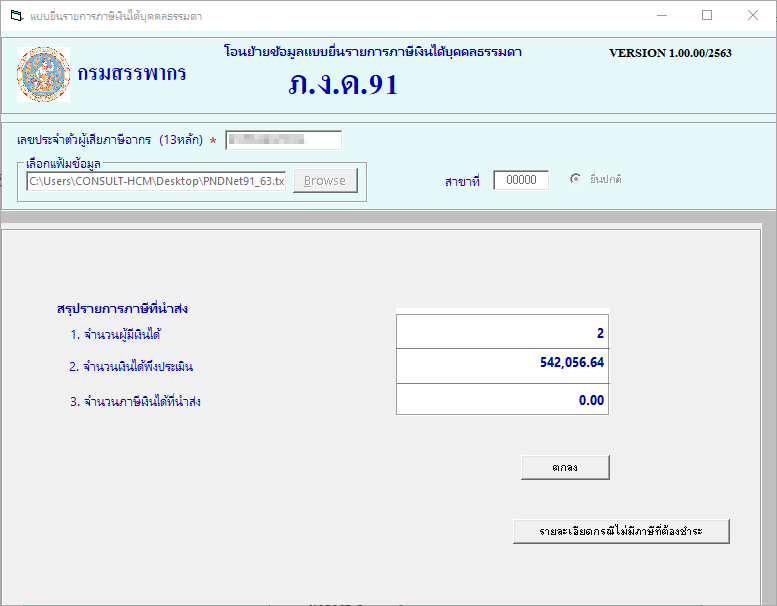
- การนำส่งไฟล์เข้าเว็บสรรพากร สามารถดำเนินการตาม ขั้นตอนการยื่นแบบนายจ้างยื่นแทนลูกจ้าง