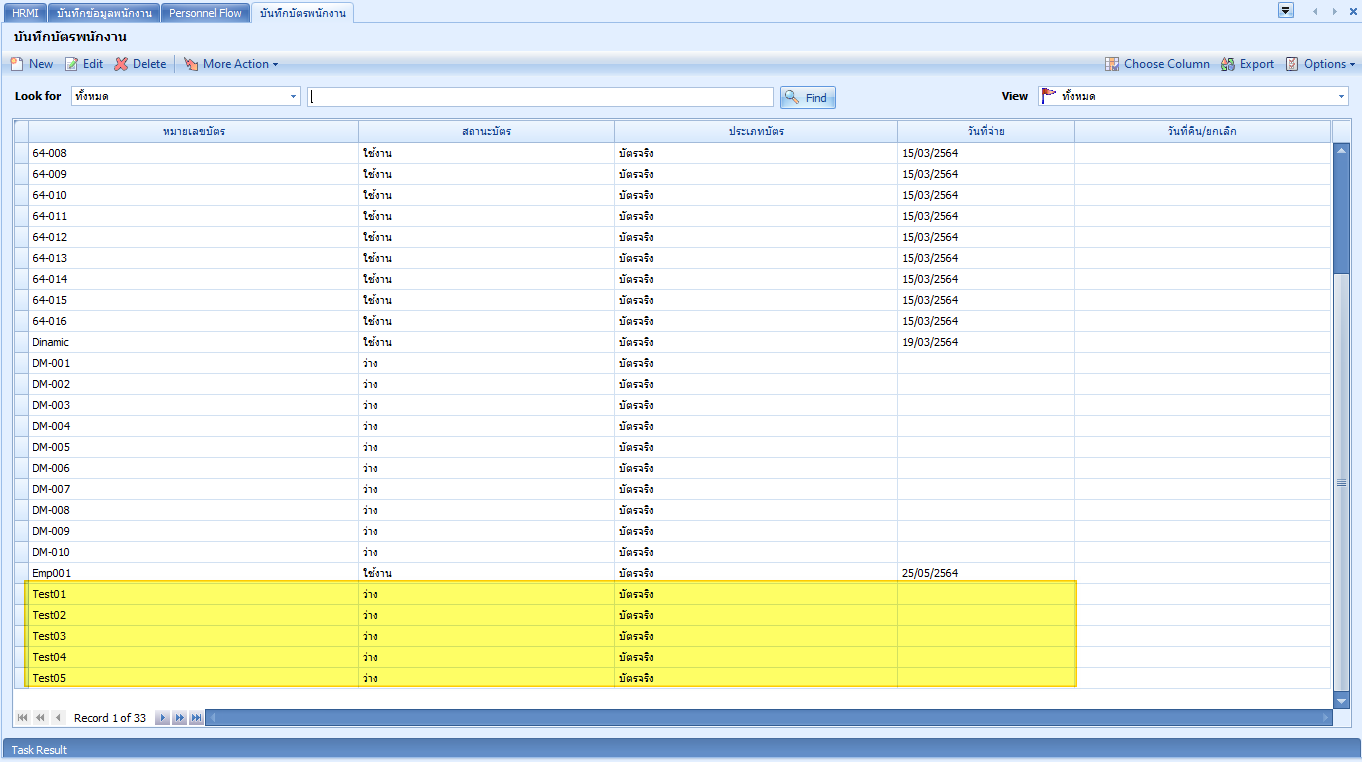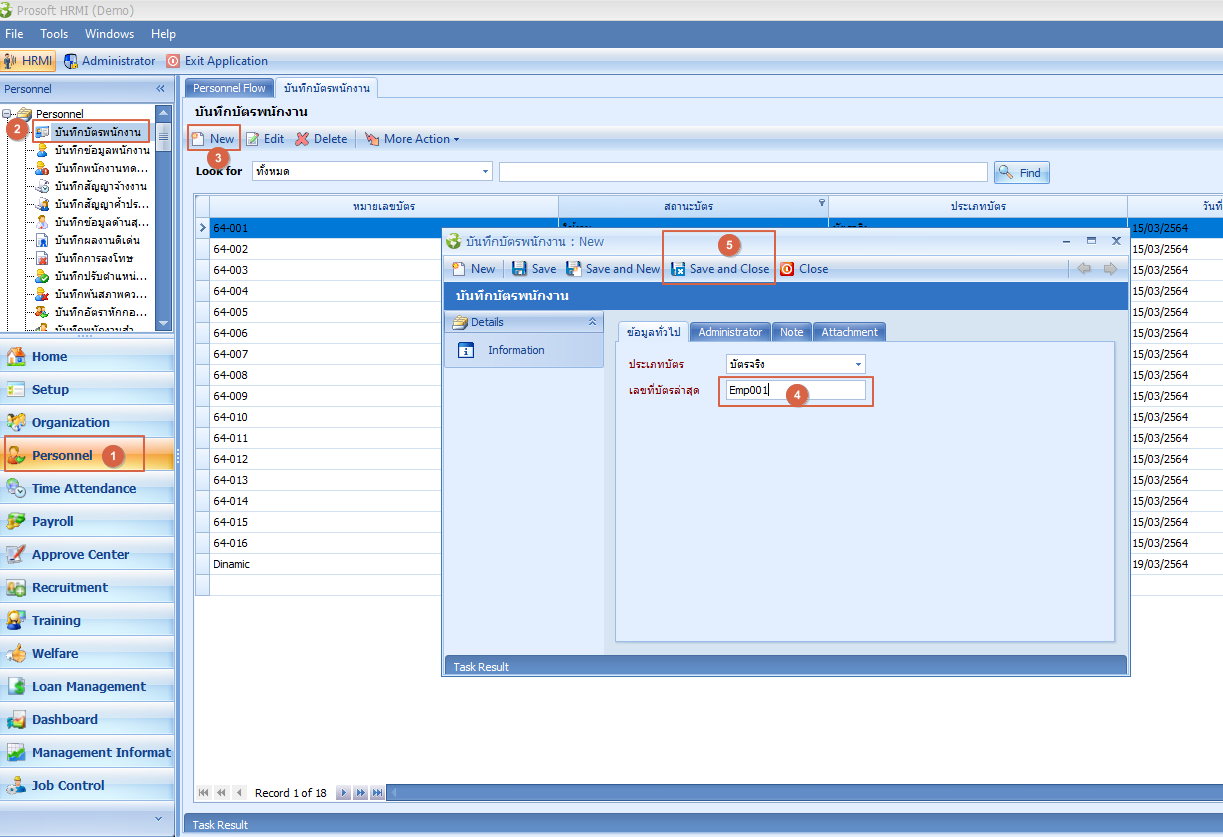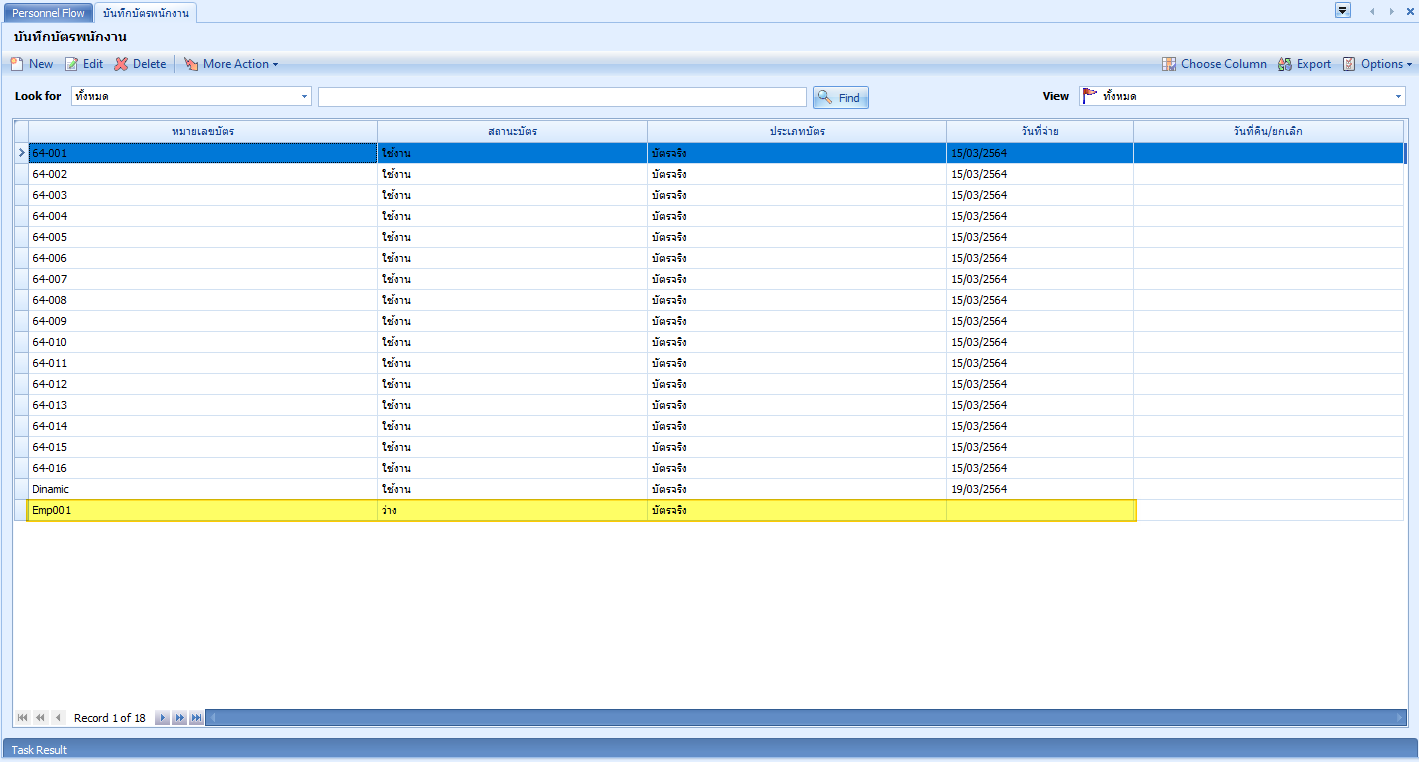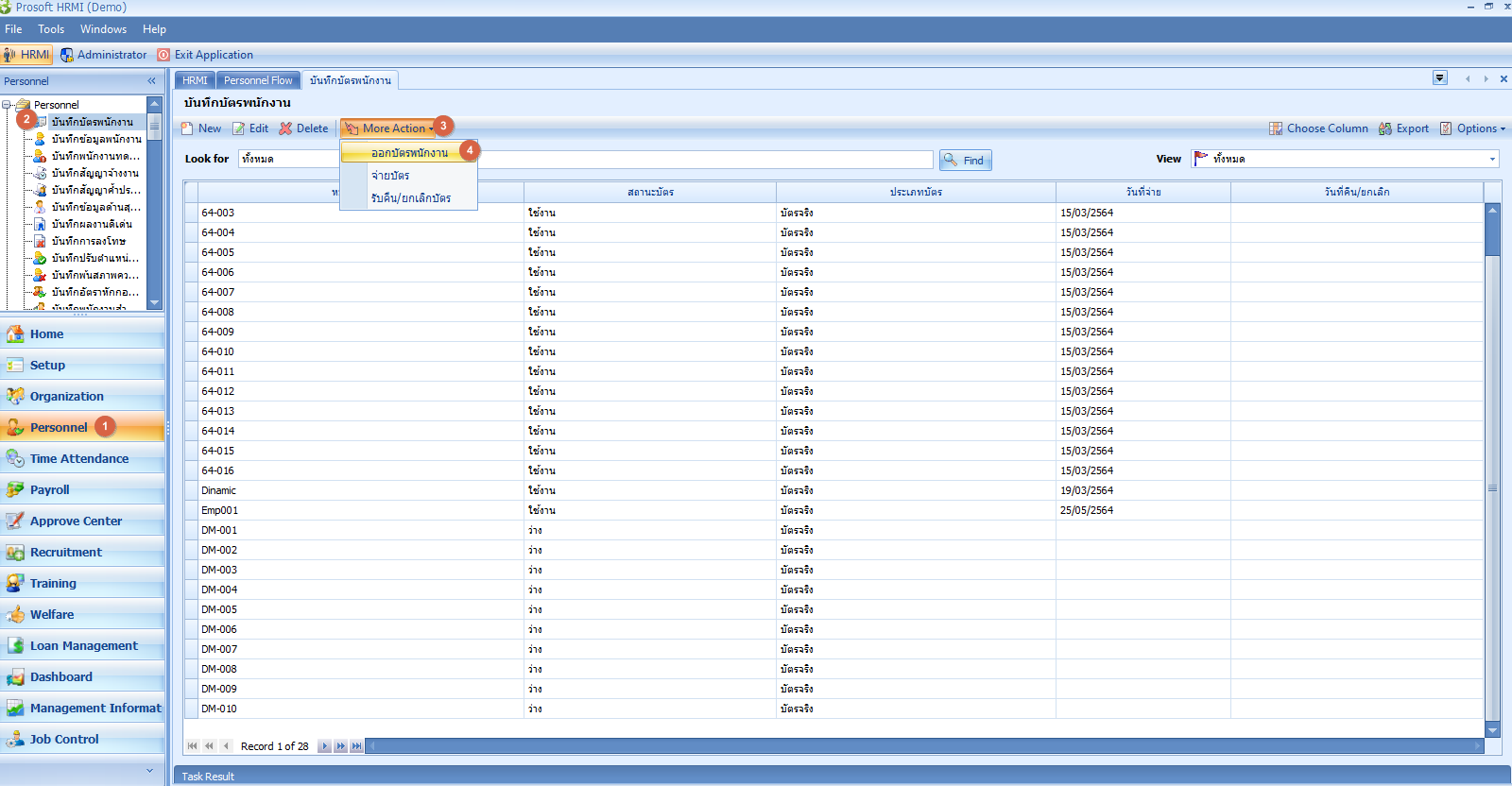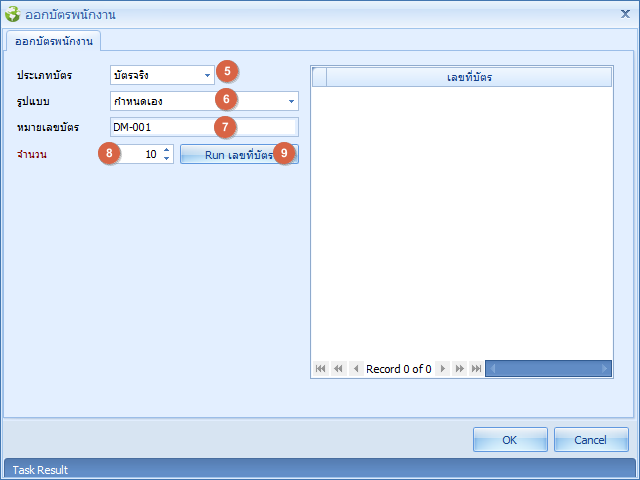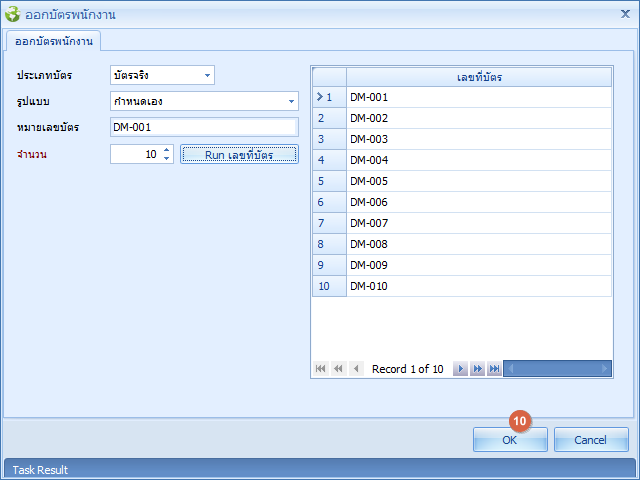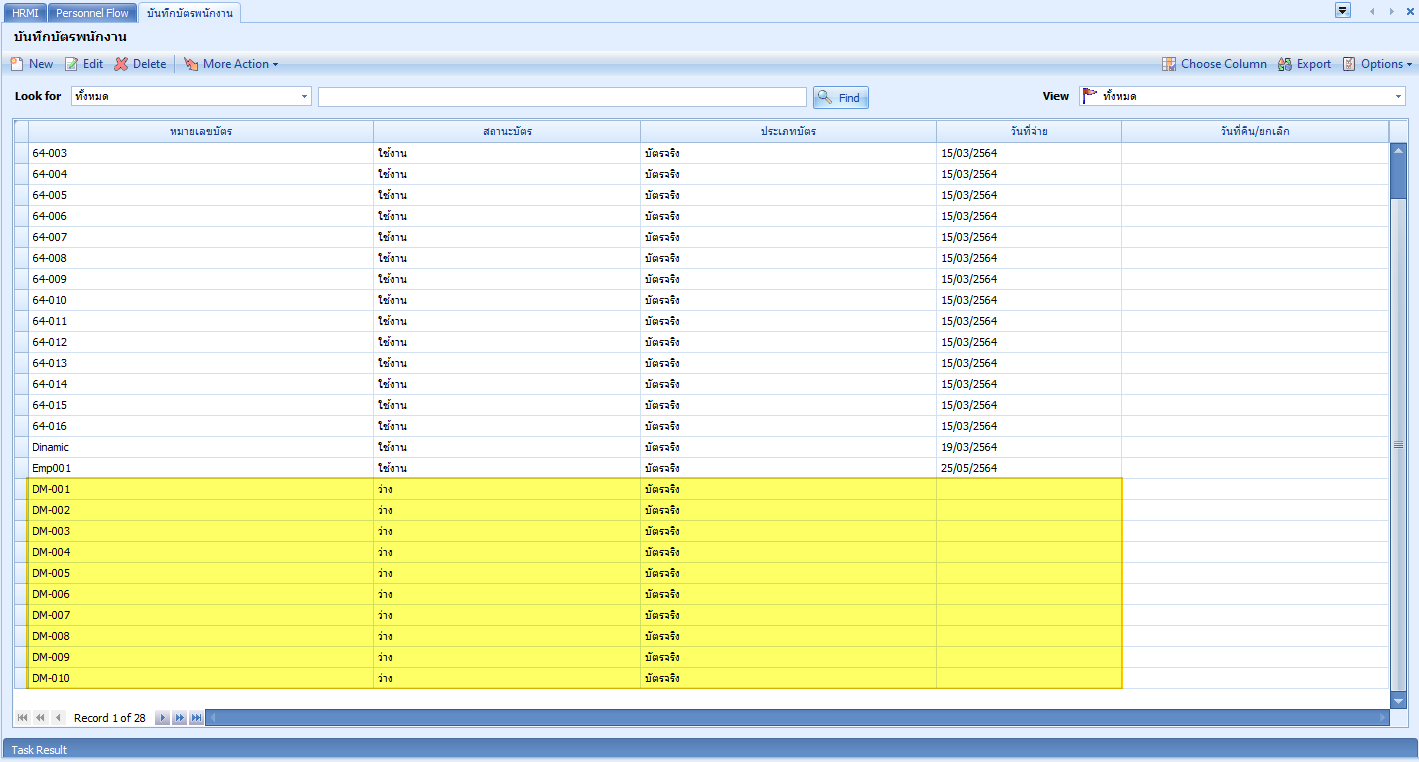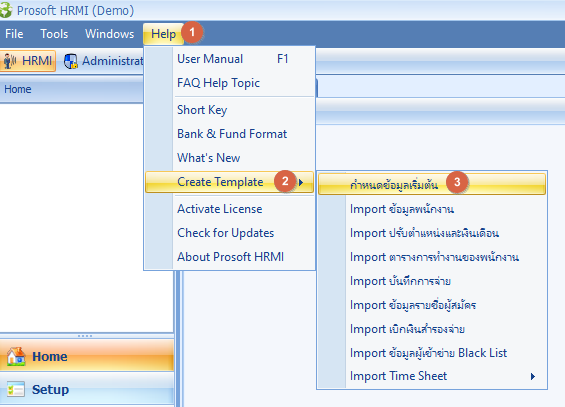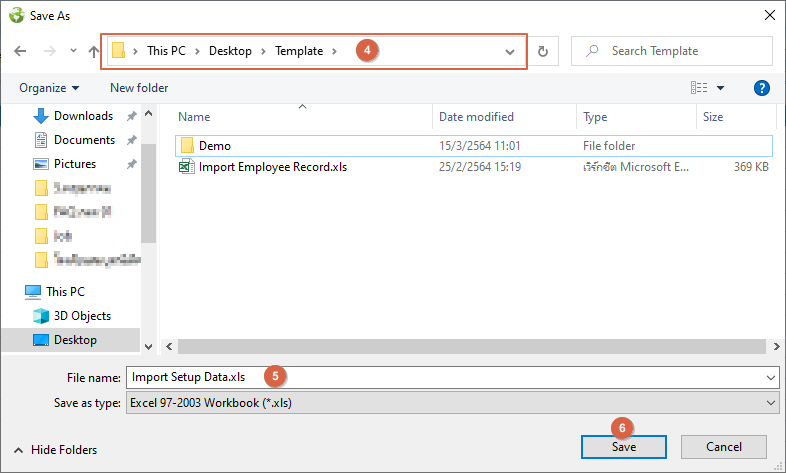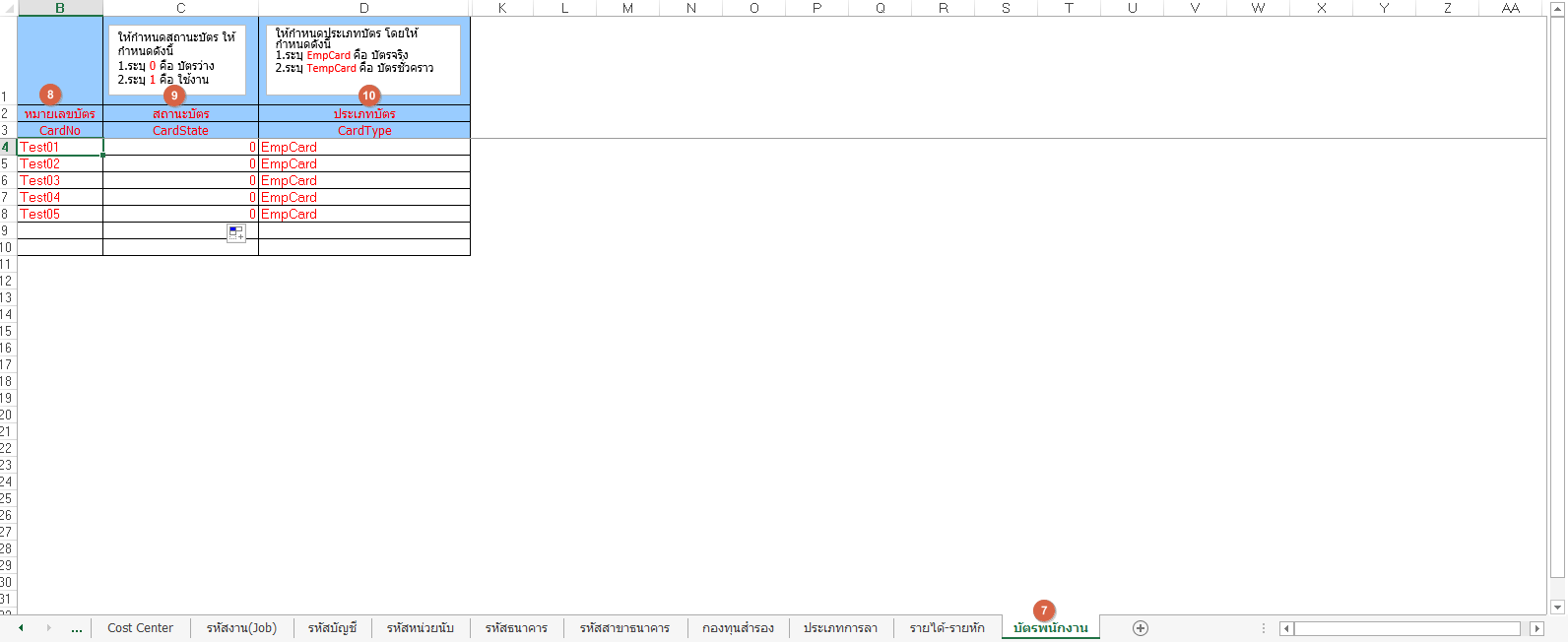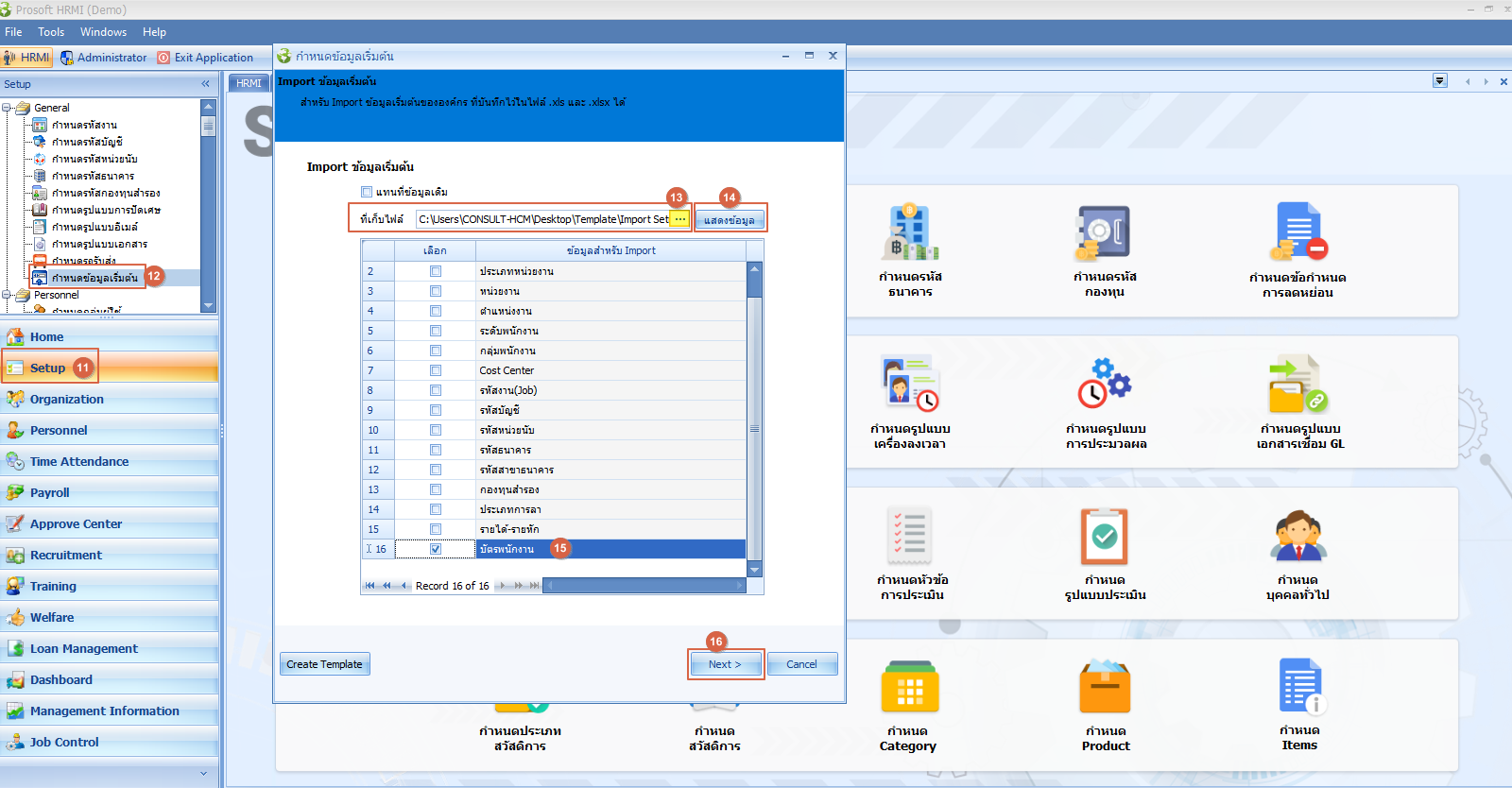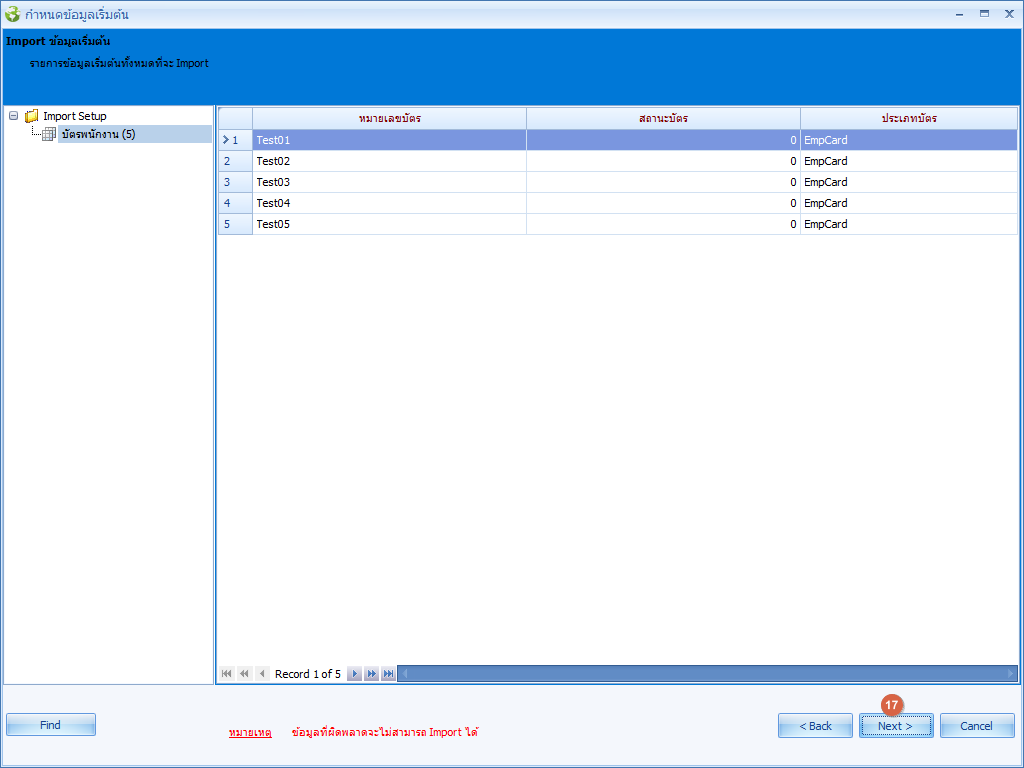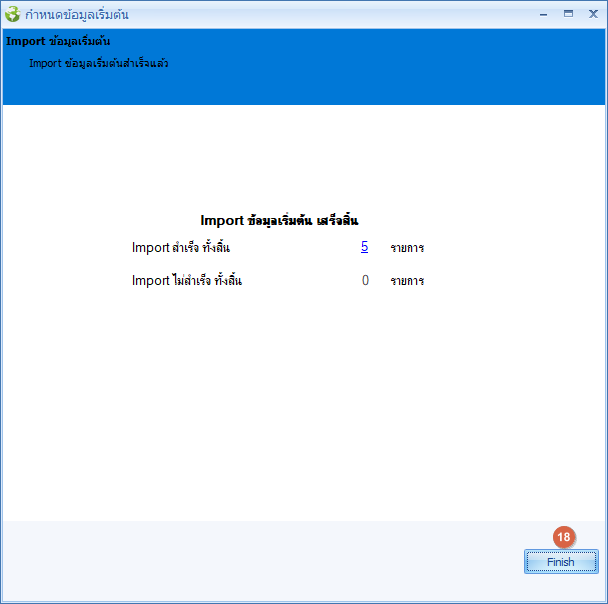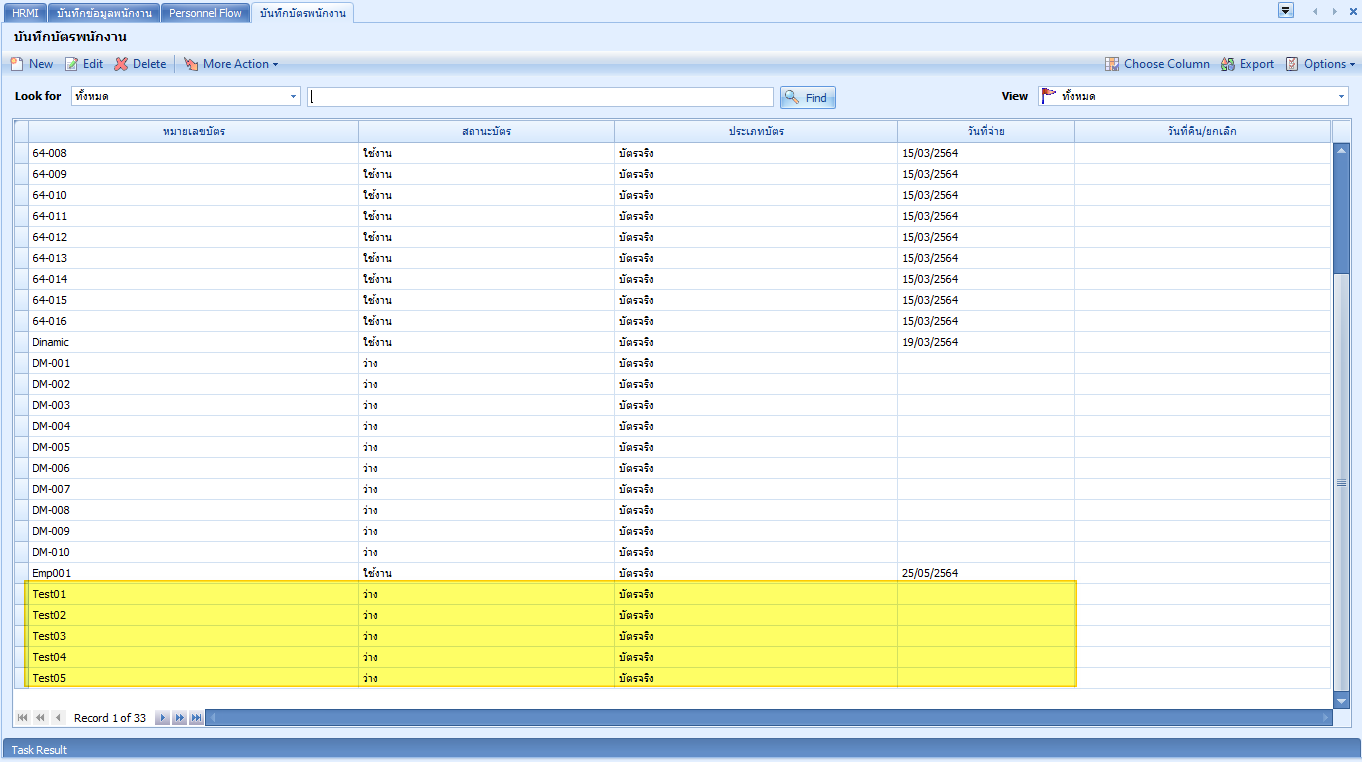ก่อนที่จะจ่ายบัตรให้พนักงาน จะต้องมีการออกบัตร หรือเพิ่มบัตรพนักงานก่อน เพื่อที่จะดึงไปจ่ายบัตรให้พนักงาน โดยการออกบัตรพนักงาน (
การเพิ่มรายการบัตรพนักงานเพื่อใช้สำหรับจ่ายบัตรให้พนักงาน) สามารถทำได้ 3 วิธี ดังนี้1. ออกบัตรทีละ 1 บัตร2. ออกบัตรแบบกลุ่ม (มากกว่า 1 บัตร)3. ออกบัตรจากการ Import1. ออกบัตรทีละ 1 บัตร (สำหรับการออกบัตรให้พนักงานใหม่)
1.1. เข้าถึงหน้าจอได้ที่ ระบบ "Personnel"
1.2. เลือก “บันทึกบัตรพนักงาน”
1.3. เลือก “New”
1.4. ระบุเลขที่บัตรพนักงานที่ต้องการกำหนด
1.5. บันทึกบัตรพนักงานโดยเลือก “
Save and Close”
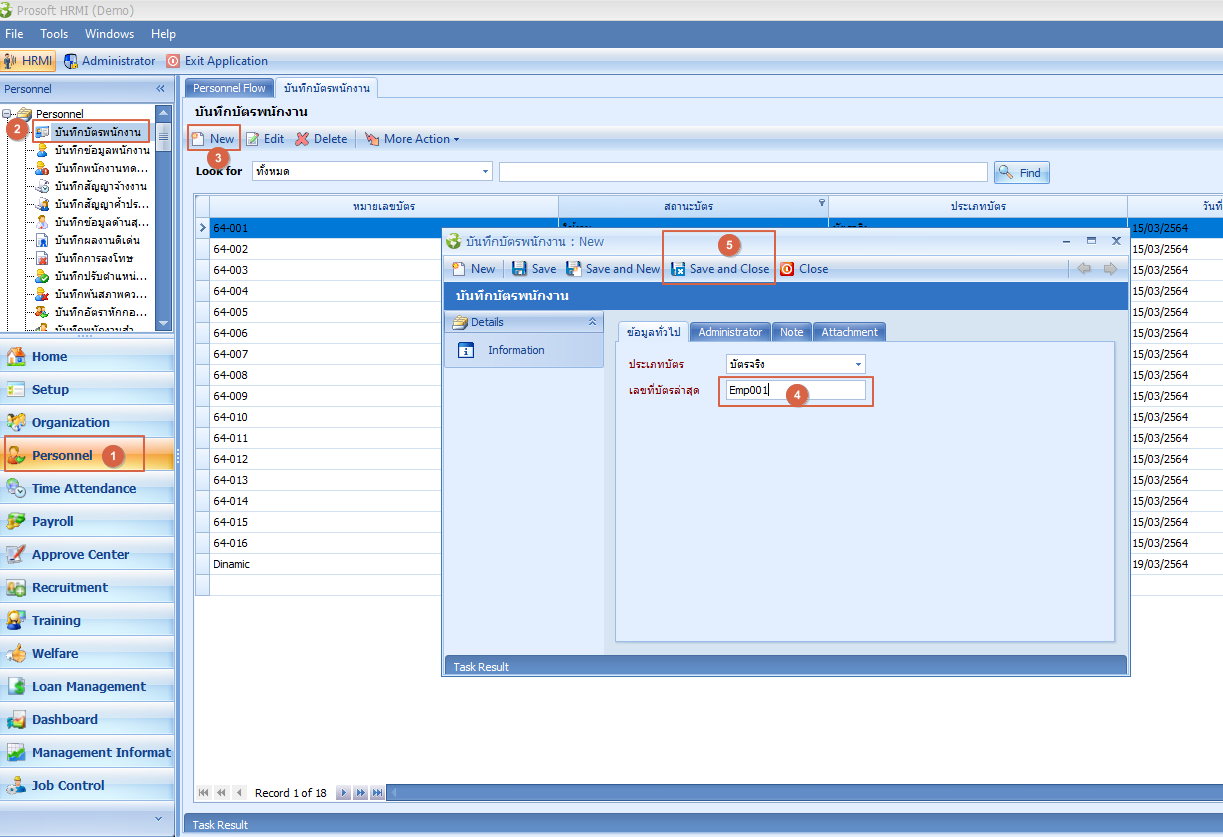
เมื่อบันทึกบัตรใหม่แล้วจะแสดงรายการบัตรพนักงานดังภาพ
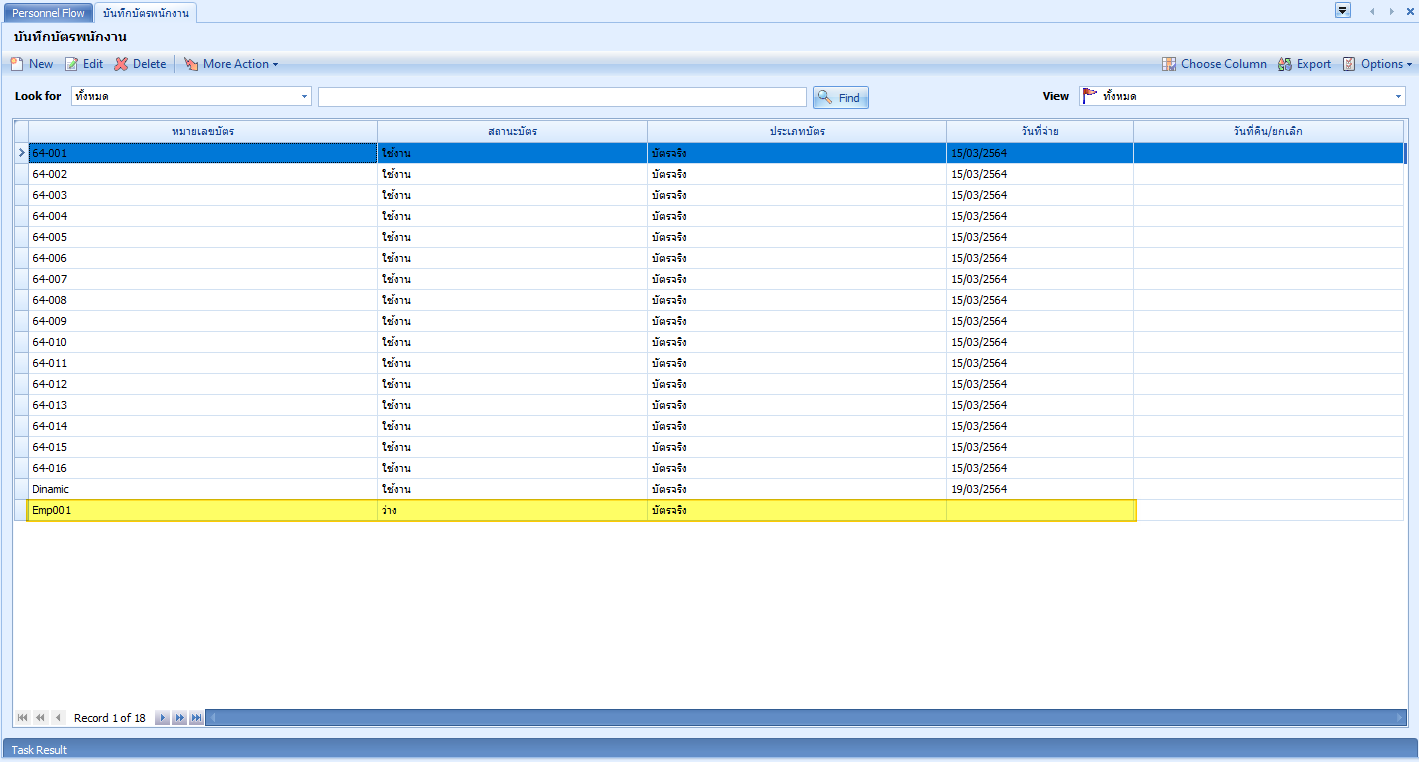
2.1. เข้าถึงหน้าจอได้ที่ ระบบ "Personnel"
2.2. เลือก “บันทึกบัตรพนักงาน”
2.3. เลือก “More Action”
2.4. เลือก “ออกบัตรพนักงาน”
2.5 เลือกประเภทบัตร เป็น “บัตรจริง”
2.6. รูปแบบ สามารถเลือก 2 แบบ
- yy-000 จะแสดงเป็น เช่น 64-001
- กำหนดเอง สามารถกำหนดรูปแบบได้เองเช่น DM-001
2.7. ระบุจำนวนบัตรที่ต้องการสร้างใหม่
2.8. เลือก Runเลขที่บัตร
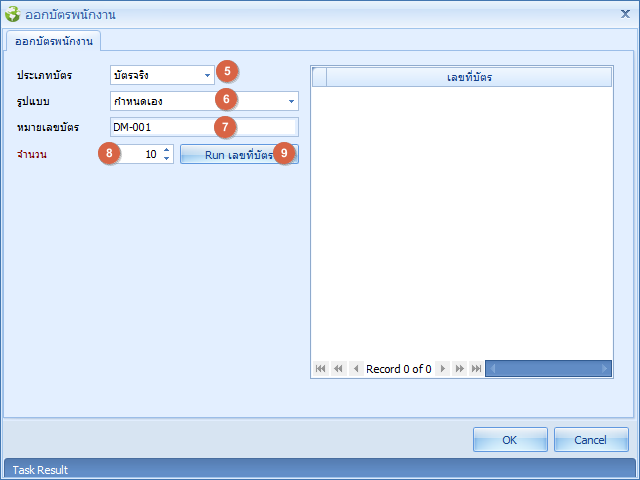
2.9. ระบบจะแสดงเลขที่บัตร run
ตามรูปแบบที่กำหนด จากนั้นกด “
OK”
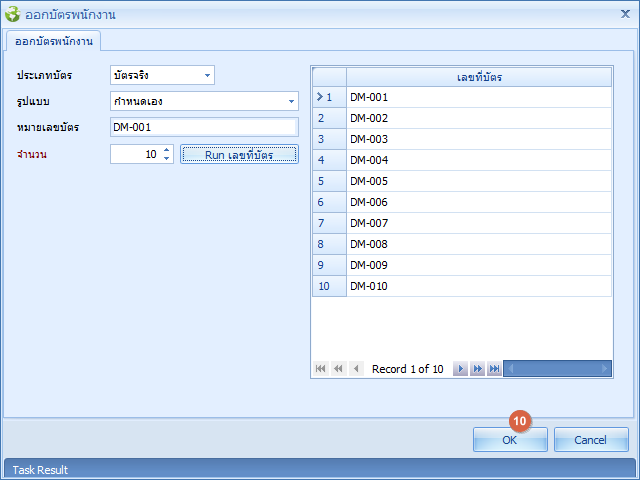
ระบบจะแสดงรายการบัตรที่เพิ่มใหม่ดังภาพ
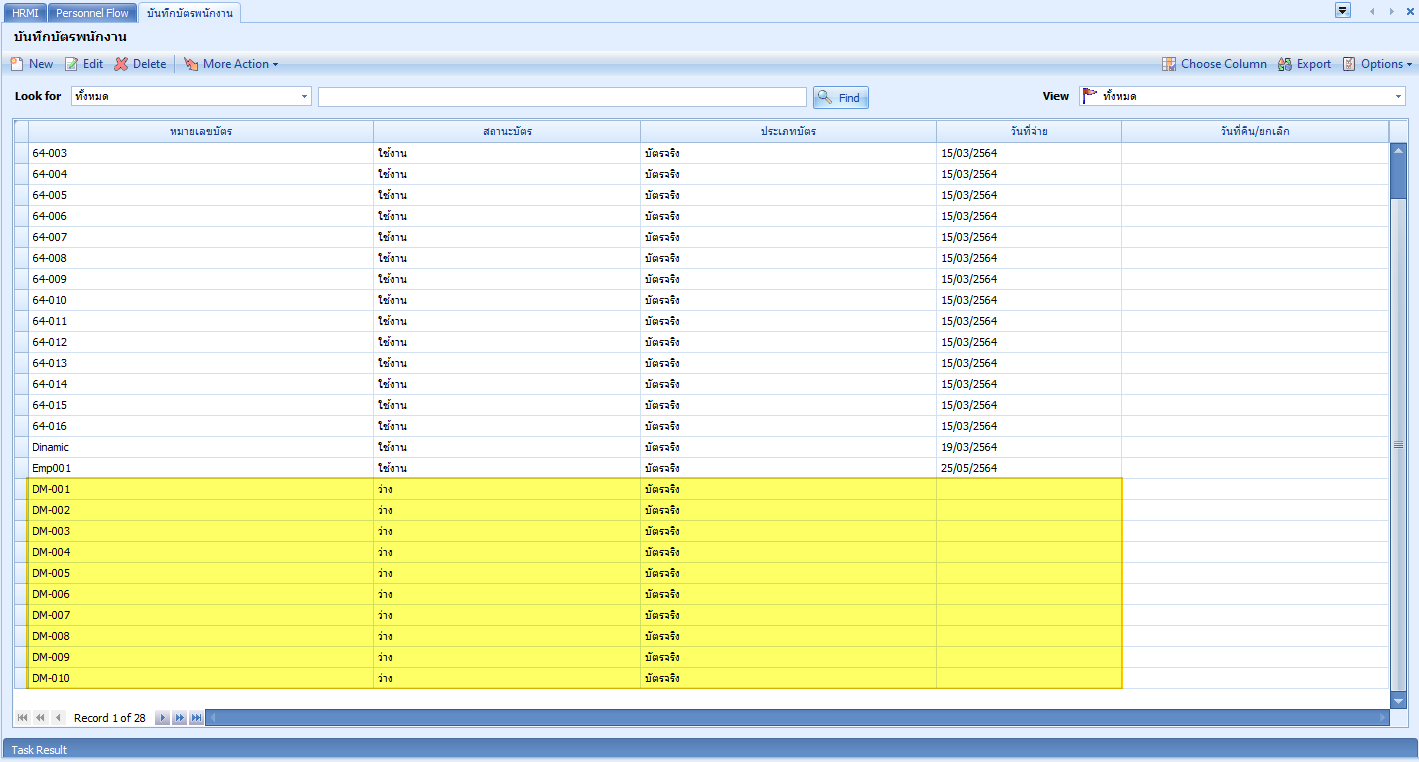
3. การออกบัตรโดยการ Import
3.1. Create Template
ได้ที่ "Help"
3.2. Create Template
3.3. กำหนดข้อมูลเริ่มต้น
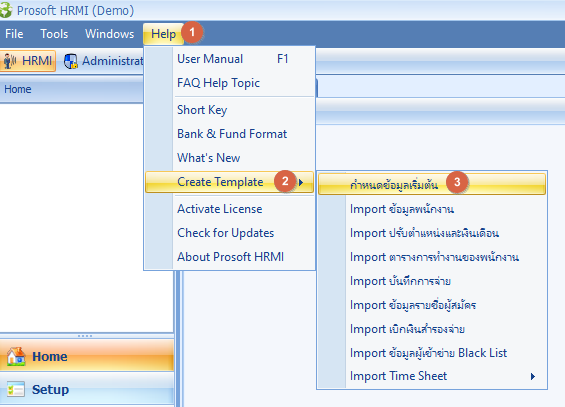
3.4. เลือก Path
สำหรับเก็บไฟล์3.5. แก้ไขชื่อไฟล์ (สามารถใช้ชือ่ไฟล์ที่ระบบสร้างให้ได้)
3.6. Save
ไฟล์
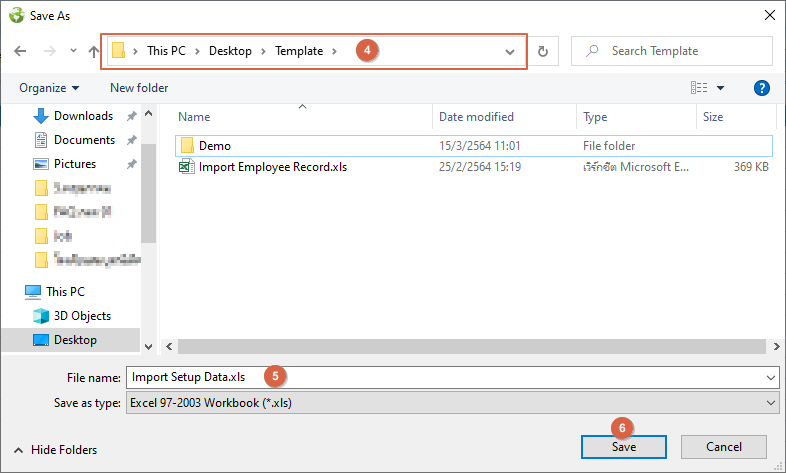
3.7. เปิดไฟล์ Template
ที่ Create
จากระบบ และไปที่ “Tab รหัสบัตรพนักงาน”
3.8. ระบุหมายเลขบัตรที่ต้องการเพิ่ม
3.9. เลือกสถานะบัตรเป็น “
0”
3.10. ประเภทบัตรเลือกเป็น “
EmpCard”
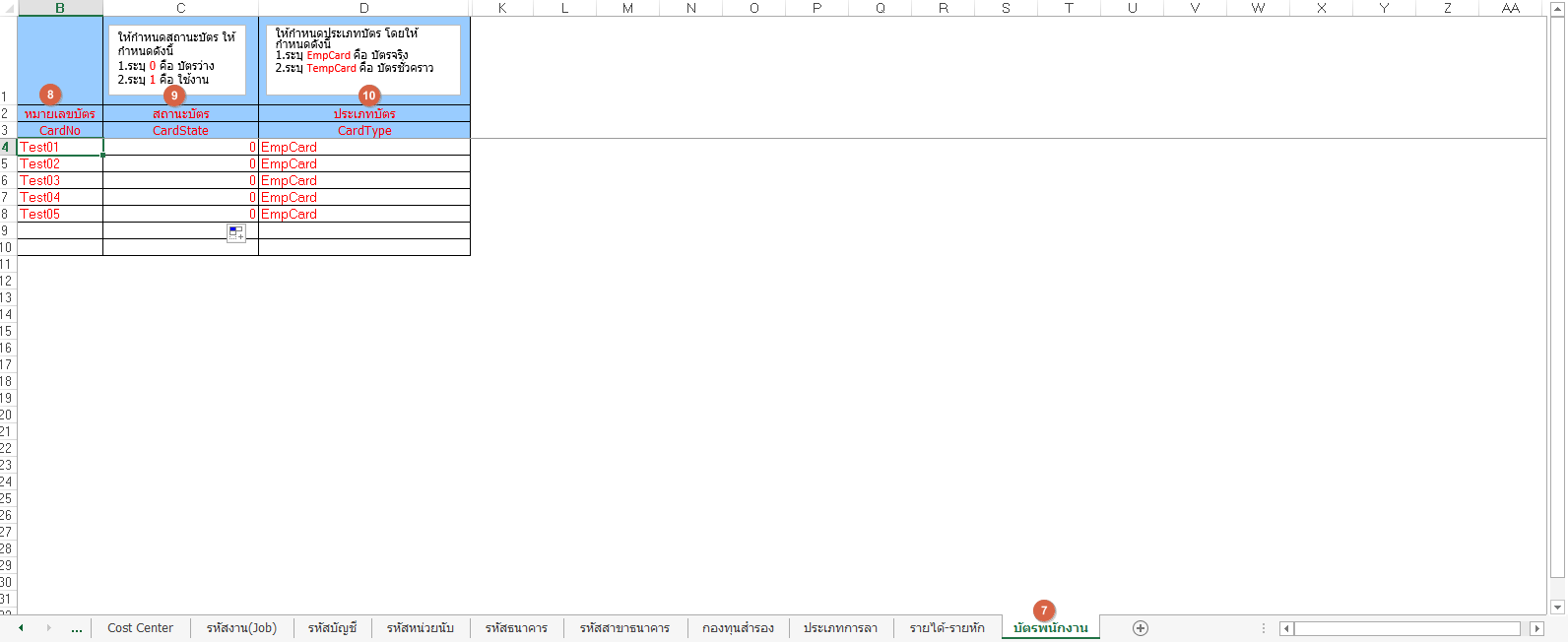
3.11. Import Template
เข้าระบบโดยไปที่ “
Setup”
3.12. เลือก “
กำหนดข้อมูลเริ่มต้น”
3.13. เลือกที่เก็บไฟล์ โดยกด
...3.14. กด “
แสดงข้อมูล” หลังจากเลือกไฟล์
3.15. เลือกข้อมูลสำหรับ Import
ที่ “
บัตรพนักงาน”
3.16. กด “
Next”
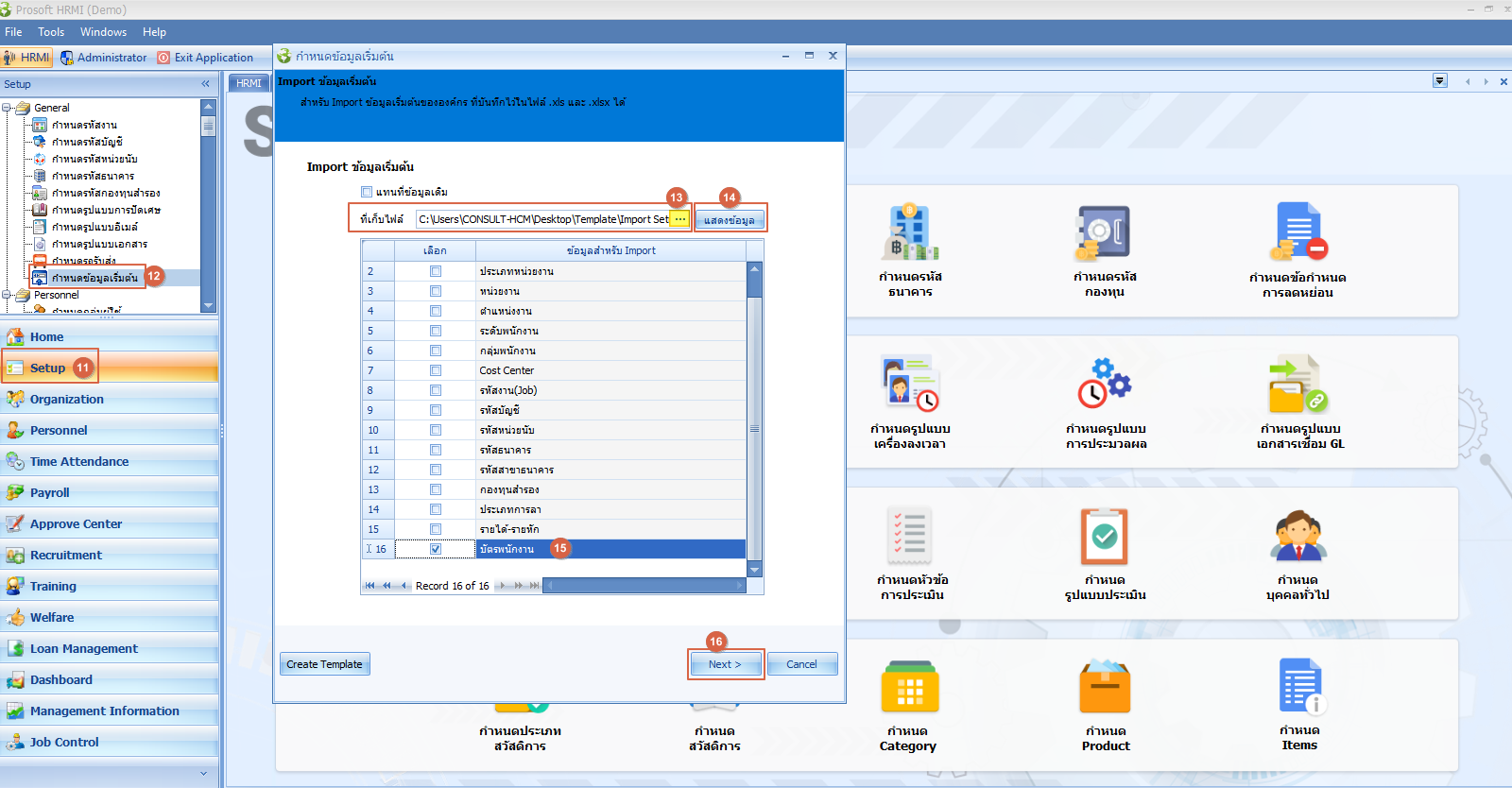
3.17. กด “
Next”
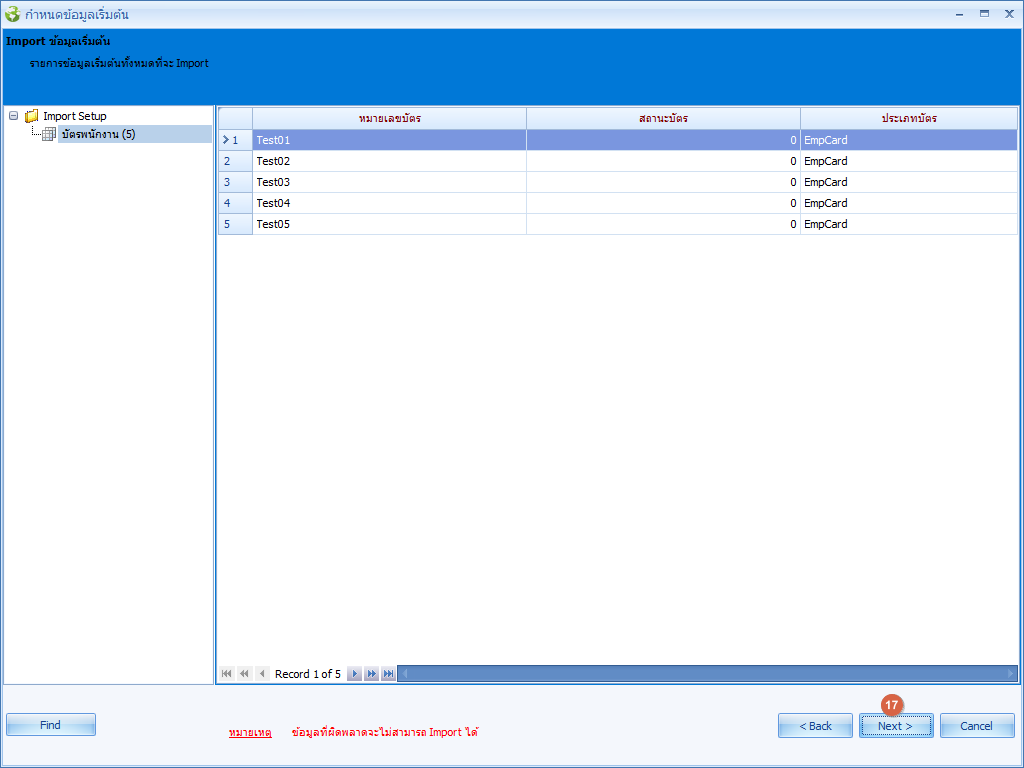
3.18. เมื่อ Import
ข้อมูลเรียบร้อยแล้วจะแจ้งผลการ Import
ดังภาพ ให้กด “Finish” เพื่อปิดหน้าจอการ Import
ข้อมูล
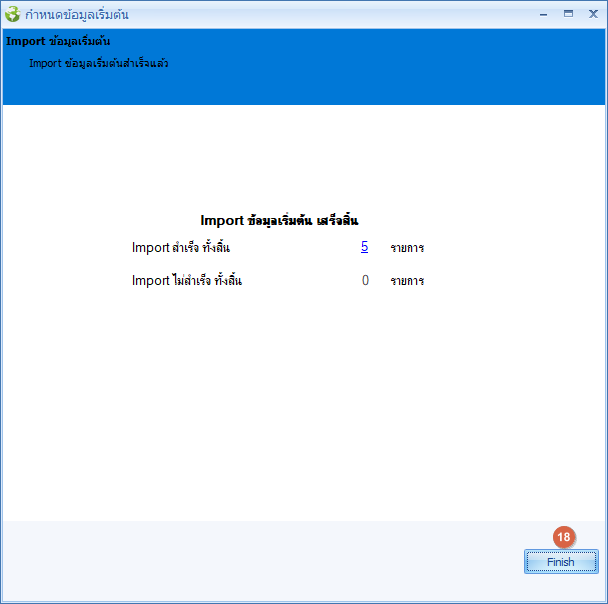
เมื่อตรวจสอบหน้าบันทึกบัตรพนักงานจะแสดงบัตรที่ Import เข้ามา ดังภาพ